Digitální 3D zpěv a tanec avatarů ovládaný uživateli
Klepnutím na středové kulaté tlačítko CLICK ME spustíte hudbu.
Avatar se začne hrát 10 náhodné pohyby.
• Můžete to zkusit pomocí číselných tlačítek z 1 na 10 které najdete seřazené na levé straně klávesnice (nad písmeny) změnit taneční pohyby.
• S 4 středovými šipkami na klávesnici můžete změnit polohu avatara.
• S + a – klávesu na numerické klávesnici napravo od klávesnice, můžete přiblížit a oddálit avatara.
Užívat si! ![]()
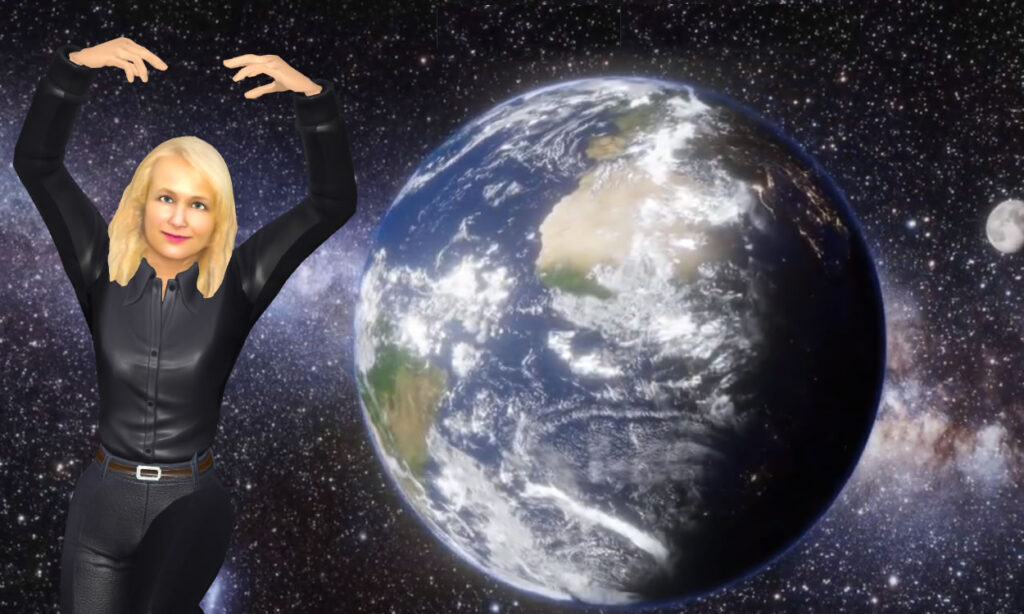
Jak udělat ze svého 3D NFT avatara tanec na hudbu?
JsiZnuděná opice? Možná jste aCryptoPunk? Ne? Možná trochu vícMeebit nežDžin? Bez ohledu na vaši příchuť NFT avatarů, je jasné, že kolem umění založeného na osobnosti vzniká nový svět. Některé z těchto avatarů jsou již 3D a jiné vyžadují kreativitu širší komunity, aby jim vdechla 3D život.. Je jedno co, ačkoli, jsme svědky toho, že svět umění založeného na osobnosti je díky NFT posunut na hranici svých možností.
Dnes, prolomíme limit a ukážeme vám, jak učinit vaše 3D avatary vzrušujícími, více zábavy, a, doufejme, více virální použitíPiňata jako páteř toho všeho. Digitální zážitky dnes vyžadují kombinaci více mediálních souborů. Obrázek je zábava, ale obraz nastavený na zvuk je zážitek. Video s překryvným textem může změnit celý pocit. 3Modely D se již skládají z mnoha různých mediálních souborů. Sítě, textur, shadery, a více. Co kdybychom mohli zahrnout animace a zvuk do jednoho jednotného zážitku??
Udělejme přesně to!
Začínáme
Nemusíte vědět, jak kódovat, abyste mohli postupovat spolu s tímto tutoriálem (#TeamNoCode). Ale budete potřebovat pár věcí, aby to všechno fungovalo.
- StaženíMixér. Je to zdarma, open source desktopová aplikace, která usnadňuje práci s 3D soubory a animacemi.
- Zaregistrujte se na aMixamo účet. Mixamo je produkt Adobe, který vám umožňuje vytvářet 3D modely a animovat je.
- Pořiďte si 3D NFT avatara (to může být drahé, takže si klidně vezměte model postavy z Mixama nebo Sketchfab nebo jakéhokoli jiného tržiště s licencí Creative Commons, pokud chcete). Budu používat aktivum ze Sketchfabu.
- Zaregistrujte se na aÚčet Pinata.
Bez ohledu na to, jak svůj 3D majetek nakonec získáte, budete muset určit, jaký by měl být váš další krok. Chceme model vybavit v Mixamu, ale udělat to, musíme se ujistit, že 3D model je ve správném formátu souboru.
V zájmu tohoto tutoriálu, Budu používat Sketchfab. Určitě si stáhnu model ve formátu, který je třeba převést, abyste mohli proces sledovat.
Získejte náš model
Znovu, K tomu budu používat Sketchfab, ale můžete tuto část přeskočit, pokud již máte model, který byste chtěli použít. Sketchfab má pěknou funkci vyhledávání, a existuje spousta modelů dostupných ke stažení pod licencí Creative Commons (jen nezapomeňte uvést původního umělce).
Zde je odkaz, který používám při hledání. Můžete to změnit pro jakékoli parametry vyhledávání, které chcete. Nejlepší jsou k tomu modely ve formátu t-pose, ale každý model, který je humanoidní a má končetiny volné od těla (význam nepřipojený k jiným předmětům a ne, říci, v jejich kapse) měl by pracovat.
Našel jsem robota že se mi líbí a když to není v t-póze, Líbí se mi, jak to vypadá, tak to použiji pro svůj příklad.
Protože Mixamo očekává soubory obj a fbx, Zajistím stažení tohoto modelu ve formátu, který neočekávám, abychom mohli projít procesem převodu v Blenderu. Na modelu je odkaz ke stažení. prostě na to kliknu. Samozřejmě, pokud chcete obejít krok převodu, stačí vzít formát fbx nebo obj a přeskočit do sekce Mixamo.
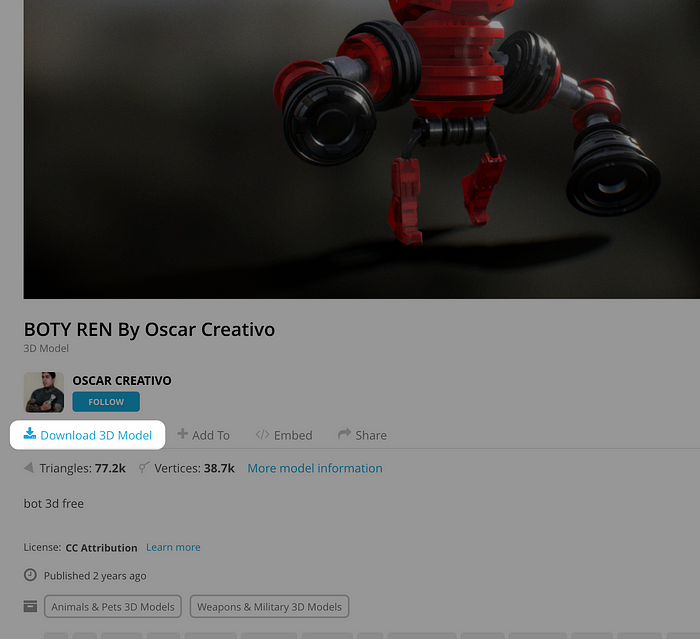
Pak, v modálu, který se objeví, Stáhnu si formát glTF.
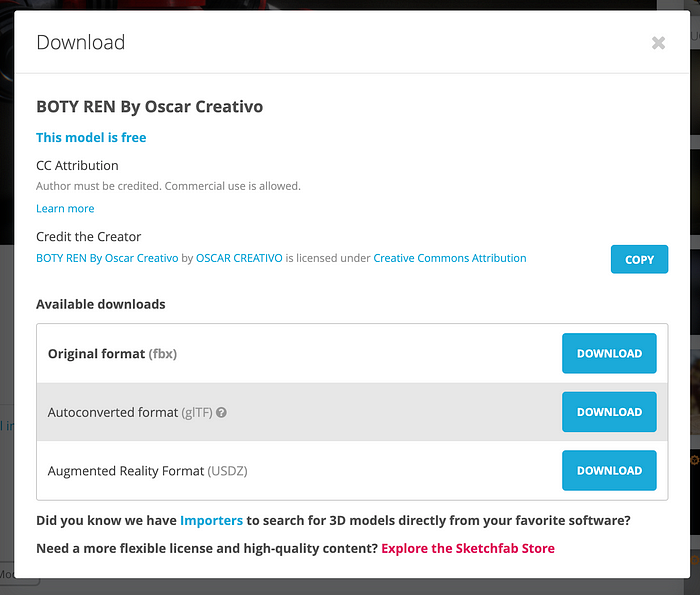
To se mi stáhne do počítače v souboru zip. Vše, co teď musím udělat, je rozbalit a otevřít Blender.
Převod souborů v Blenderu
Když poprvé otevřete Blender, bude pro vás vytvořena ukázková scéna. Chceme smazat položky pod sbírkou v této scéně. Můžete je vybrat všechny, klikněte pravým tlačítkem myši, pak zvolte Odstranit hierarchii.
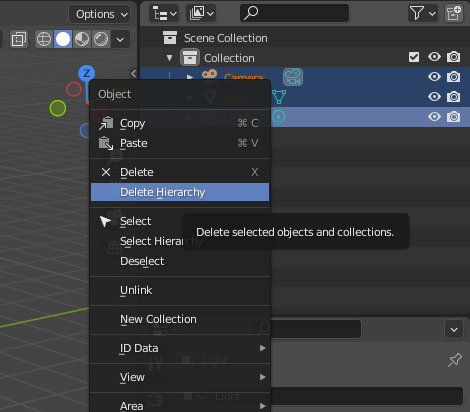
S těmi ukázkovými položkami pryč, nyní můžeme importovat náš model. Klepněte na nabídku Soubor, pak zvolte Importovat. Vzhledem k tomu, že si stahuji formát glTF, to sem budu importovat.
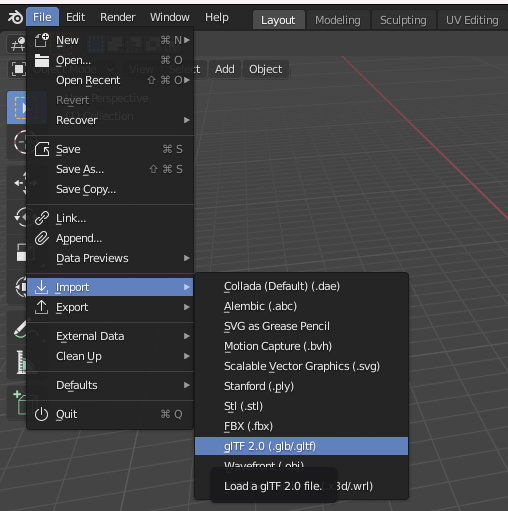
S importovaným modelem, můžeme experimentovat se zoomem fotoaparátu, dimenzování, a osvětlení. nemusíte, ale chtěl jsem se ujistit, že model vypadá dobře. Tak, Oddálil jsem, a vybral jsem nové osvětlení. To je to, co teď vidím:
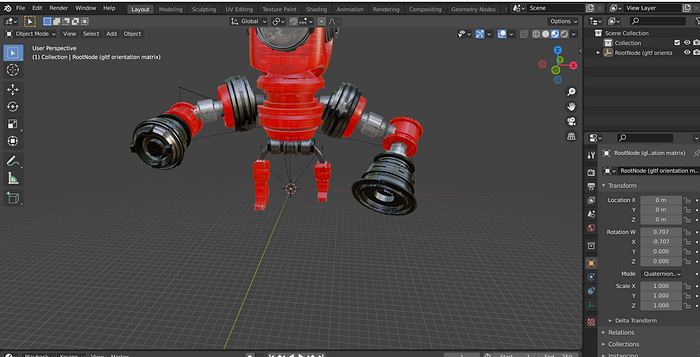
Toto vypadá připraveno k exportu! Model vyexportujeme ve formátu obj velmi podobném tomu, jak jsme jej importovali. V nabídce Soubor, klepněte na Exportovat. Vyberte možnost Wavefront (což je typ souboru obj):
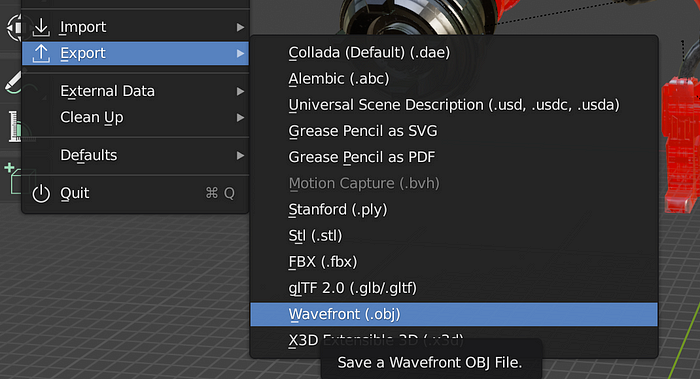
Ujistěte se, že si to uložíte někam, kde to snadno najdete, protože toho chlapa přivedeme do Mixama během chvilky. Když je export hotov, ve skutečnosti získáte dva soubory: soubor obj a soubor mtl. Mtl soubor je materiál, díky kterému náš model vypadá hezky. Aby bylo zajištěno, že materiál bude přidán do Mixama, musíme vybrat oba soubory a zazipovat je.
Animace v Mixamo
Vzali jsme náš 3D model, použil Blender k převodu na soubor, který můžeme použít v Mixamo, a teď je čas přidat nějakou animaci.
Pokud jste tak již neučinili, zaregistrujte si účet naMixamo zde. Jakmile se zaregistrujete, měli byste vidět takovou obrazovku:
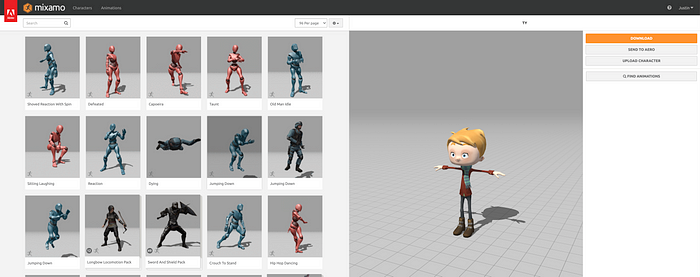
Můžete nebo nemusíte mít model zobrazený již v náhledu. Buď jak buď, ho vyměníme. Vše, co musíte udělat, je kliknout na tlačítko Nahrát znak.
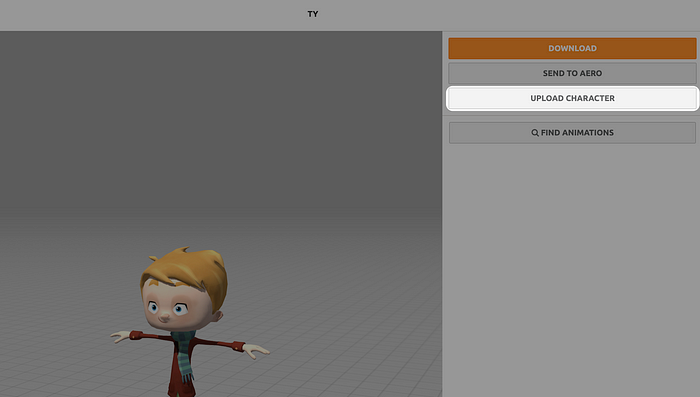
V modalu, který se otevře, budete moci vybrat soubor ze svého počítače. Zde najdeme soubor zip, který jsme vytvořili z kombinovaného modelu obj a souboru mtl. Budete muset počkat na dokončení nahrávání a dokončení zpracování.
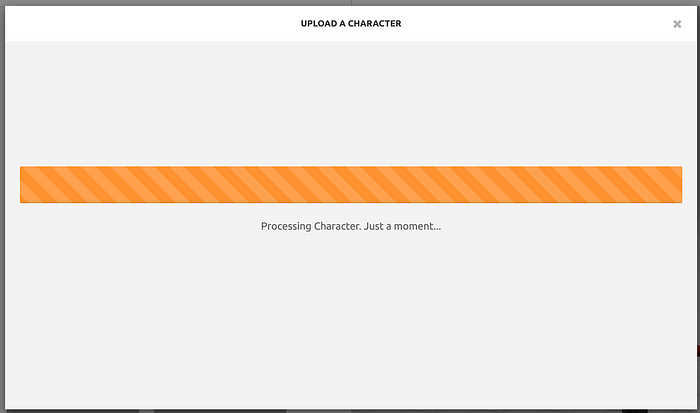
až bude hotovo, bude čas prohlédnout si náhled vašeho modelu a poté jej upravit. Rigging je jednoduše proces přidávání spojů do vašeho modelu, které lze použít pro účely animace. Mixamo má jednoduchý systém lanoví. Body můžete přetáhnout do modelu, jak je uvedeno. Pokud váš model není v t-pozici, pak to pravděpodobně není symetrické. Pokud je to ten případ, zrušte zaškrtnutí políčka Použít symetrii ve spodní části.
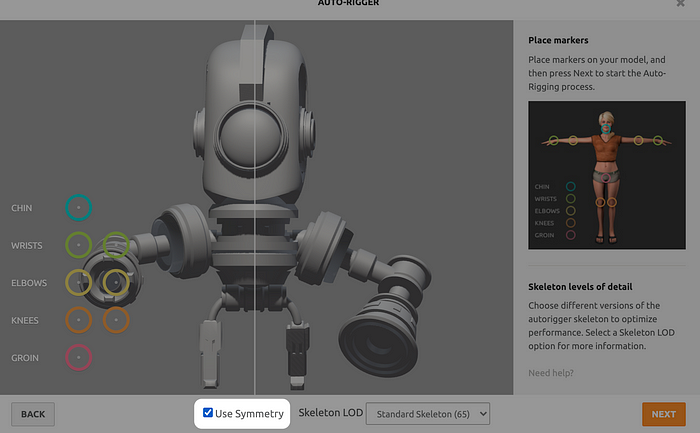
Když je tento proces dokončen, uvidíte náhled svého modelu se základní animací. To by mělo prokázat, že věci fungují podle očekávání, než kliknete na Další, a můžete přidat vlastní animaci.
Ale počkej!
Než přidáte animaci, musíte dostat zmanipulovaný model z Mixama. Jakmile uvidíte tuto obrazovku, kliknete na Stáhnout:
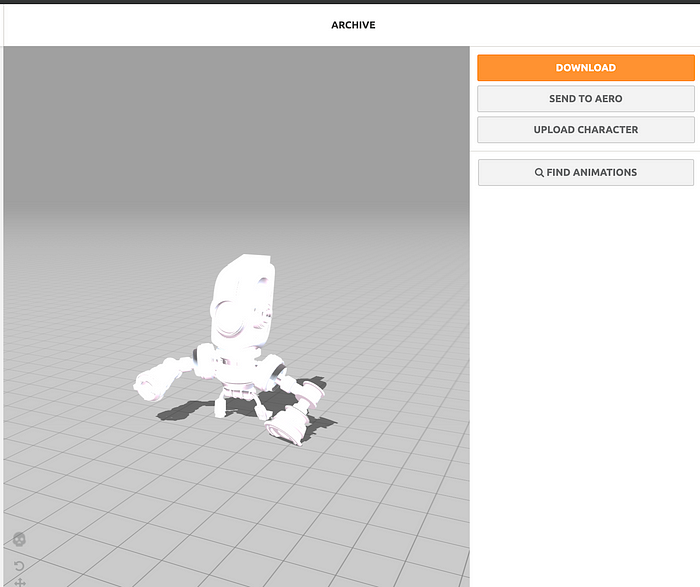
Oznámení, nejsou vybrány žádné animace. Potřebujeme upravený model, abychom do něj mohli přidat animaci v Blenderu. Jakmile si stáhnete upravený model (ve formátu fbx), otevřít nový projekt Blender, klikněte na Soubor, potom klikněte na Importovat. Vyberte fbx jako typ importu a najděte model, který jste exportovali z Mixama.
Nyní, odložte Blender stranou. V Mixamu máme co dělat animace.
V horní části stránky Mixamo, ujistěte se, že máte zaškrtnutou kartu Animace a klikněte do vyhledávacího pole vlevo nahoře. Můžete si vybrat jakýkoli dostupný typ animace, ale vyberu si Tanec.
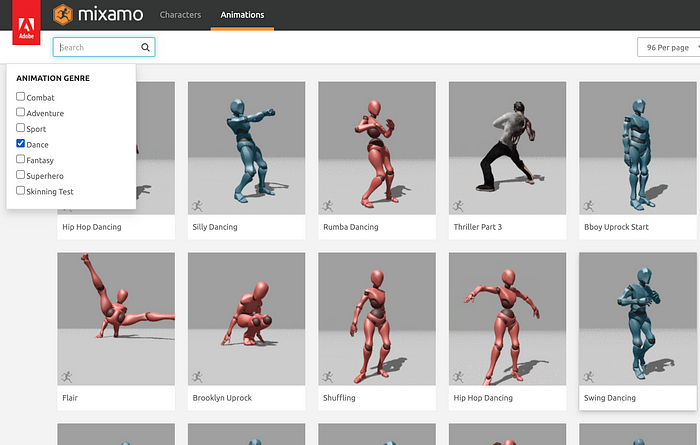
Vyberte animaci, která se vám líbí, a automaticky se použije na váš model. Některé animace budou vypadat lépe než jiné v závislosti na vašem modelu. Vyberte si tedy ten nejlepší pro vaši situaci. Protože můj model má ruce delší než jeho tělo, Chtěl jsem zvolit animaci, kde paže zůstávaly co nejvíce nad hlavou. Nechtějte, aby ty paže procházely podlahou.
Vybral jsem si jednu z mnoha animací „Hip Hop Dancing“.:
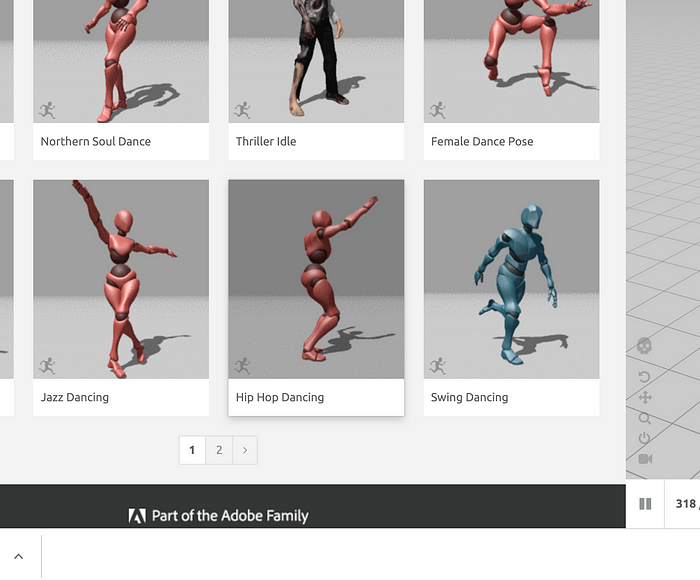
Když vyberete animaci, uvidíte, že se okamžitě použije na váš model. Docela v pohodě! Přešli jste od statického 3D modelu k dynamicky animovanému 3D modelu.
Pokud se vám animace líbí, budete ho muset exportovat, abychom ho mohli přenést do Blenderu.
Rychlá vedlejší poznámka o tom, proč musíme dělat věci tímto způsobem. Mixamo neumožňuje export plně zmanipulovaného a animovaného modelu. Můžeme exportovat každý z nich samostatně a pak je kombinovat v Blenderu pro hotový produkt.
Stejně jako ty předtím, klikněte na tlačítko Stáhnout v Mixamo. Tentokrát, uvidíte jinou sadu možností. Chceme jen animaci, vyberte tedy možnost Bez kůže:
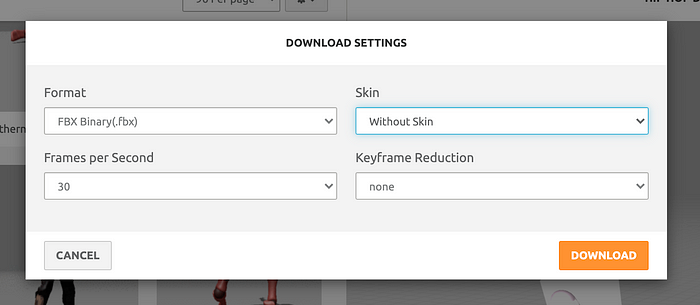
Nyní, když máte staženou animaci i upravený model, je čas udělat nějakou práci v Blenderu.
Přidávání animací v Blenderu
Dříve jste importovali upravený model do Blenderu. Nyní, musíme importovat animaci. Klikněte na Soubor -> Import. Znovu zvolte fbx, a poté vyberte soubor animace, který jste stáhli z Mixamo.
Když to uděláte, uvnitř vašeho modelu byste měli vidět jakousi kostru.
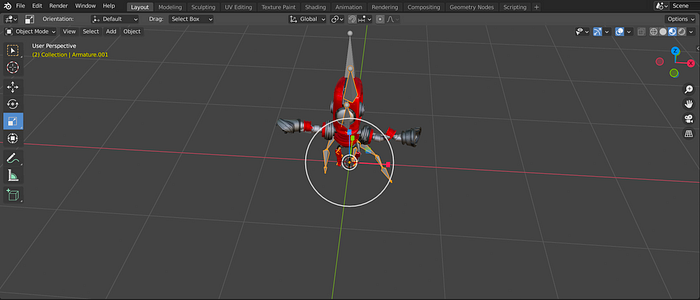
Toto je vaše animace. Zatím to moc neudělá, ale napravíme to. V panelu na pravé straně, klikněte na model a přejmenujte jej, abyste si to usnadnili. Právě jsem ten svůj přejmenoval na „Robot“.
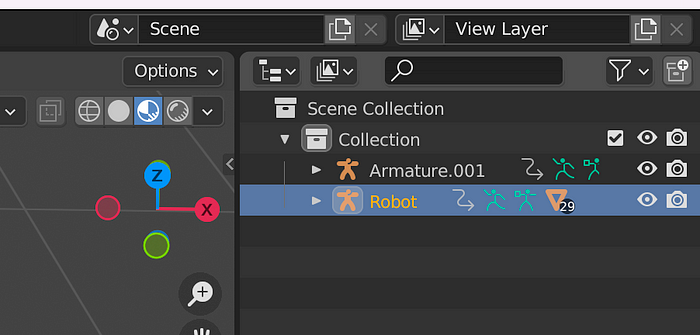
Udělejte to samé pro svou animaci. Poté rozbalte animaci a uvidíte něco takového:
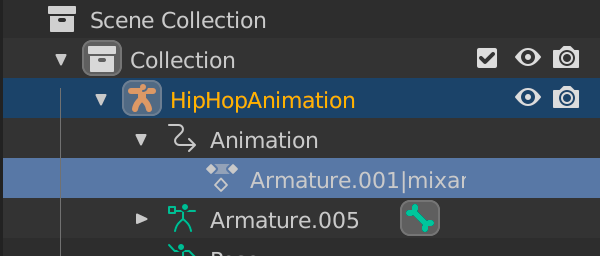
Můžete změnit název této vnořené „Armature.001|mixamo…“ položka k něčemu, co si snadněji zapamatujete, jako je „animace“.
Jakmile to uděláte, budete chtít otevřít Dope Sheet. Můžete to udělat přepnutím editoru hlavního logického panelu na Dope Sheet:
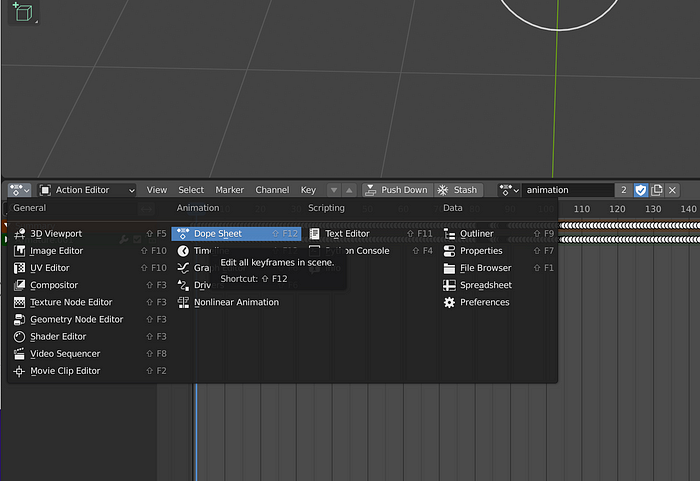
S otevřeným Dope Sheet, nyní máte další možnosti. Přejdeme na Editor akcí:
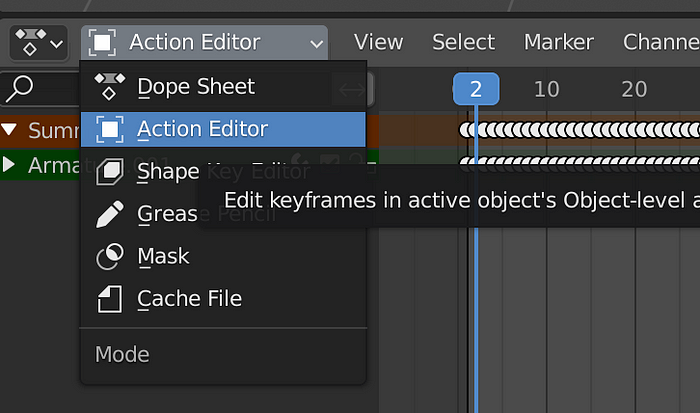
V panelu na pravé straně, klikněte na svůj model. To, že je vybráno, poznáte, když je zvýrazněno:
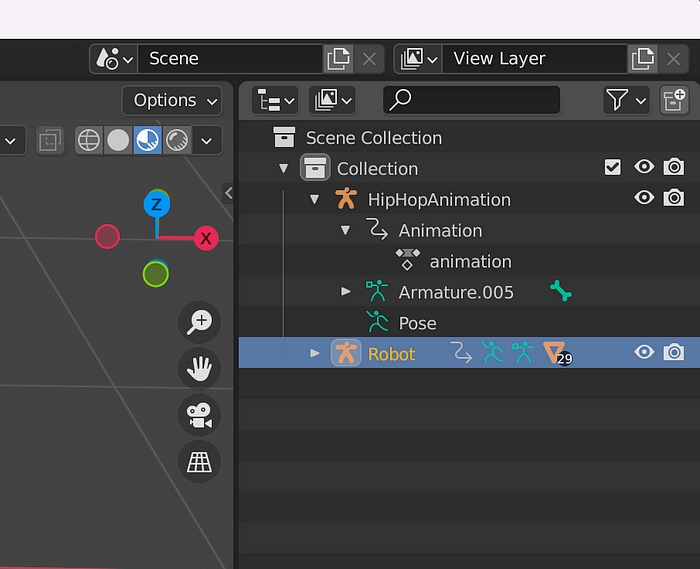
další, zpět v Editoru akcí, vyhledejte rozevírací nabídku animace a změňte ji na importovanou animaci (nezapomeňte, že jste to přejmenovali, abyste to snáze našli):
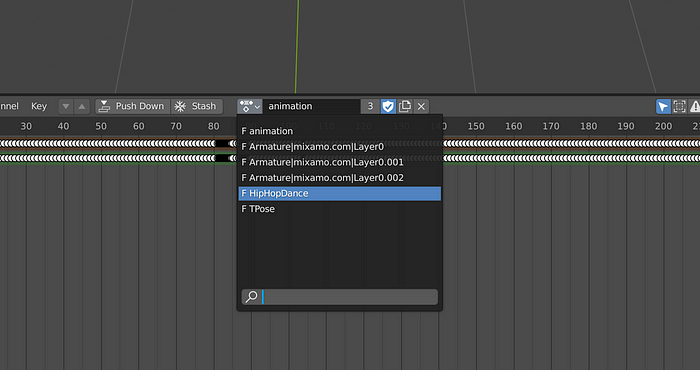
Když to vyberete, měli byste vidět změnu pozice vašeho modelu. To znamená, že animace byla aplikována na model. Můžeme to ověřit přepnutím z Dope Sheet a zpět do časové osy.
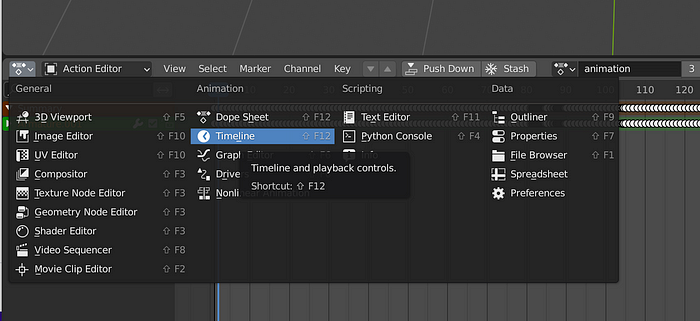
Když přepnete, uvidíte tlačítko přehrávání. Klikněte na to, a váš model by nyní měl tančit stejně jako v Mixamu!
Přehrávání může být trochu pomalé, ale nebojte se, takhle to nebude vypadat, když to nahrajeme na IPFS a přehrajeme přes náš prohlížeč IPFS Gateway 3D Viewer.
Ve skutečnosti již animaci v našem okně editoru Blenderu nepotřebujeme, takže na to můžete kliknout pravým tlačítkem a vybrat Odstranit hierarchii:
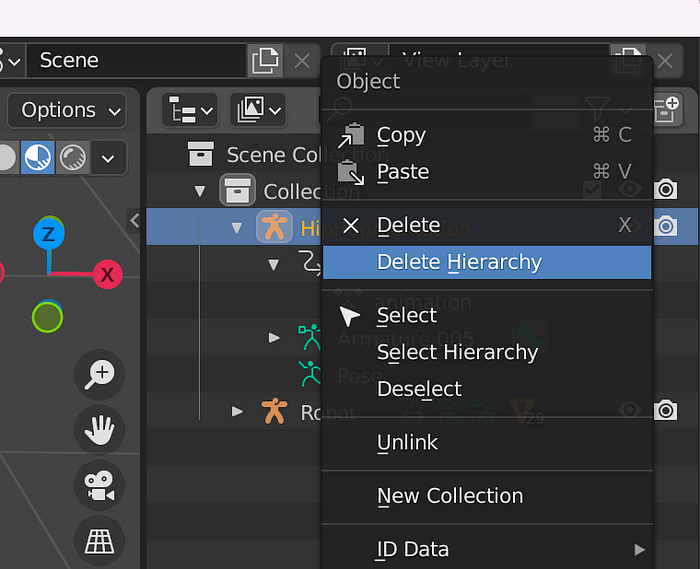
Zůstane vám jen váš model. Neváhejte a uložte si svou Blender scénu hned. Když jste to udělali, poslední věc, kterou musíme v Blenderu udělat, je export našeho modelu.
Chystáme se exportovat náš model ve formátu glTF. Klikněte na Soubor -> Vývozní, poté klikněte na glFT. Pojmenujte svůj soubor a uložte jej na snadno dostupném místě.
Přiveďte svůj model do Metaverse
Váš model pochází z (v dokonalém světě) NFT, který jste si zakoupili na blockchainu. Měli bychom použít podobnou technologii k uložení a zobrazení naší nové animované iterace tohoto modelu.
budeme používatPiňata pro nahrání animovaného modelu do IPFS. Vytvoříme vyhrazenou bránu, abychom zajistili, že každý, kdo si prohlíží náš model, k němu bude mít rychlý přístup a nebude muset čekat na pomalé načítání veřejných bran IPFS.. A k zobrazení našeho modelu použijeme plugin, který je také obsluhován přes bránu.
Jako bonus navíc, přidáme nějakou hudbu na pozadí. Když jste se zaregistrovali ke svému účtu Pinata, pokračujte a upgradujte na placený plán. Věř mi, stojí to za to. Může to být váš domov pro hostování veškerého vašeho obsahu a jeho distribuci způsobem, který zcela vlastníte. Plán začíná na pouhých 20 $ měsíčně.
Jakmile to uděláte, nyní budete mít přístup k vytvoření vyhrazené brány IPFS. Berte to jako svou vlastní osobní mediální platformu. Zde máme skvělého průvodce nastavením vaší vyhrazené brány:
Pokud chcete bránu označit svou vlastní doménou, můžete to udělat taky. Postupujte podle tohoto návodu:
Jak nastavit vlastní doménu na vaší bráně
Jakmile to uděláte, máte jen pár kroků, než bude váš animovaný 3D NFT avatar aktivní a připravený ke sdílení. Přejděte na stránku Pin Manager a nahrajte soubor glTF, který jste exportovali z Blenderu.
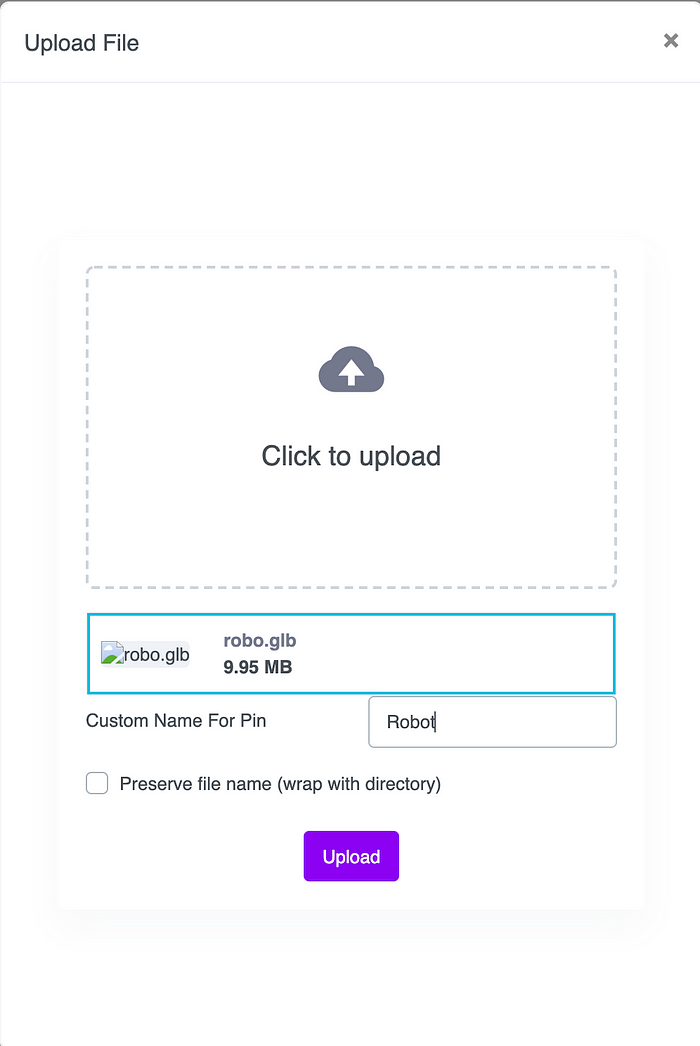
Jakmile to uděláte, je čas najít nějakou hudbu k tanci. Nechceme porušovat žádná autorská práva, tak pojďme najít nějakou hudbu ve veřejném vlastnictví.FreePD je skvělé místo k nalezení této hudby. Jakmile najdete hudbu, která se vám líbí, stáhnout to. Pak, nahrajte jej na svůj účet Pinata stejným způsobem, jakým jste nahráli model.
OK, takže jste nahráli model a nahráli jste hudbu. Nyní, stačí použít plugin, který jsme vytvořili, aby vám pomohl zobrazovat animované modely prostřednictvím brány IPFS. To bude snadné.
Na stránce Správce pinů, klepněte na tlačítko Nahrát, pak zvolte CID:
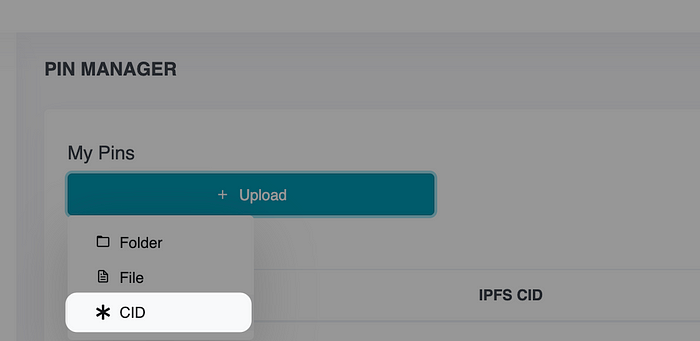
Budete požádáni o zadání CID, které je v síti IPFS. Pinata najde přidružený soubor a připne jej k vašemu účtu. Zde je CID k použití:
QmXypjaBUNuCAAt2eqEhNCGHq9B57eCZV6sqEEBYjFVefn
Dejte mu název, který si zapamatujete. Až to uděláš, možná budete muset stránku několikrát obnovit, než se zobrazí. Pinata jej rychle najde v síti, protože se jedná o oficiální plugin, který jsme vytvořili a připnuli.
Když se soubor zobrazí ve vašem Pin Manageru, kliknutím na název jej otevřete prostřednictvím vaší brány. Všimnete si, že se načte s chybou. Je to proto, že neví, jaký 3D model načíst.
Pojďme to opravit!
Na stránce, kterou jste právě otevřeli, přejděte na konec adresy URL a přidejte následující:
?CID=THE_CID_FOR_YOUR_MODEL&audio=THE_CID_FOR_YOUR_MUSIC
Můžeš dostatTHE_CID_FOR_YOUR_MODEL aTHE_CID_FOR_YOUR_MUSIC z vašeho Pin Manager. Klikněte na tlačítko kopírování vedle každého z nich a přidejte jej do adresy URL. Když tak učiníte, a znovu načtěte stránku, váš model by se měl načíst a buď okamžitě uslyšíte přehrávání hudby, nebo vpravo nahoře uvidíte tlačítko přehrávání. Klikněte na to, a budete mít tančící 3D model se zvukem na pozadí.
Tady je můj robot:
Pinata IPFS 3D Loader
Rychlý a lehký glTF 2.0 prohlížeč scén poháněný enginem PlayCanvas WebGL a Pinata
Osvětlení nemusí být dokonalé, ale můžete rozbalit okno vlevo a upravit osvětlení a další věci.
Zabalit se
To je důkaz možného. NFT mění způsob, jakým přemýšlíme o zkušenostech, a potřebujeme technologii, abychom udrželi krok, zejména ve Web3. Doufám, že jste se prostřednictvím tohoto tutoriálu naučili nějaké nové způsoby, jak vylepšit své NFT, používat IPFS, a rozšířit to, co je možné díky specializovaným bránám a Pinata. Nyní, pustit se do tvoření.
Hodně štěstí při špendlení a tvoření!
Napsal Justin Hunter
https://medium.com/pinata/how-to-make-your-3d-nft-avatar-dance-to-music-38bcd1439cf4
