Vytvářejte 3D projekty zdarma. Kde začít
Podnikáte své první kroky ve světě 3D navrhování a chtěli byste poradit, jaké programy používat? Studujete 3D animaci a nevíte, jaký software použít? Pak si opravdu myslím, že jste na správném místě, ve správný čas! Jak jste z názvu mohli snadno uhádnout, v tomto tutoriálu vám ukážu některé z nejlepšíchprogramy pro kreslení ve 3D aktuálně k dispozici na náměstí.
U trojrozměrných kreslicích programů odkazuji na oba CAD software (používané architekty, inženýrů a stavebních profesionálů vytvářet vlastní projekty) než ty pro tvorbu 3D animací, takže ať jsou vaše potřeby v tomto ohledu jakékoli, ujišťuji vás, že je budete schopni uspokojit. Žádný problém s cenou a kompatibilitou: v seznamu, který se chystáte konzultovat, existují řešení pro všechny rozpočty kompatibilní se všemi hlavními operačními systémy.
Ve zkratce, vše, co musíte udělat, je určit řešení, které nejlépe vyhovuje vašim potřebám, stáhnout a nainstalovat. Zjistěte více o tom, jak každý software funguje, pak nahlédněte do jeho oficiální dokumentace (jedná se o programy s poměrně dlouhou křivkou učení, jejich použití bez náležité přípravy je téměř nemožné). Ne, Ale, jen chatujte a pojďme k akci. přeji ti, jako můj obvykle, příjemné čtení a přeji vše dobré!
Index
Zdarma programy pro 3D kreslení
Hledáte bohyZdarma programy pro 3D kreslení jsouOkna, Operační Systém Mac ELinux? Pak pokračujte ve čtení. Níže, Vskutku, najdete označené ty, které, podle mého skromného názoru, představují nejlepší řešení tohoto typu. Najděte si ten, o kterém si myslíte, že pro vás udělá maximum, a stáhněte si ho hned teď.
Mixér (Windows/macOS/Linux)
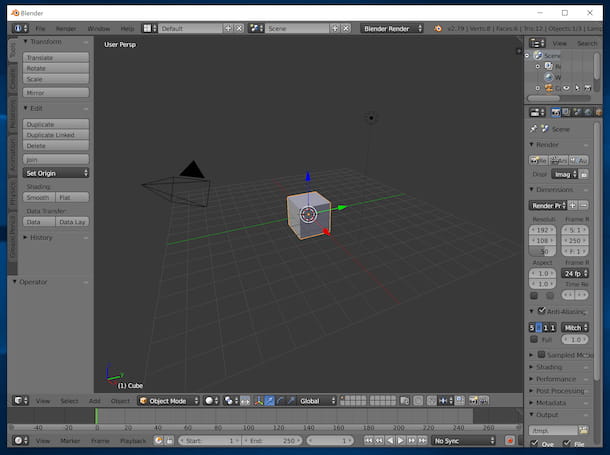
První meziprogramy pro kreslení ve 3D což doporučuji zvážitMixér. Zabývá se to, Vskutku, skvělého bezplatného a open source softwaru pro 3D modelování, podle mnohých nejlepší ve své kategorii. Díky svému velmi vysokému potenciálu, lze použít k vytváření trojrozměrných animací, hry a grafika pro použití v jiných projektech. Nabízí plně přizpůsobitelné uživatelské rozhraní, obsahuje několik modelů objektů a umožňuje vám na vaše výtvory aplikovat širokou škálu efektů. Je kompatibilní s Windows a macOS — takže je také považován za jeden z nejlepších3D kreslicí programy pro Mac — a můžete jej použít i na Linuxu.
Stáhněte si Blender do počítače, navštivtesouvisející web a klikněte na tlačítkoStáhnout Blender x.xx.x dvakrát za sebou.
Po stažení, pokud používáteOkna, otevřisoubor .msi dostal a, v okně, které se vám zobrazí na ploše, klikněte na tlačítkodalší. Následně, zaškrtněte políčko vedle položkySouhlasím s podmínkami licenční smlouvy, znovu klikněte na tlačítkodalší (na odpovídající napětí po sobě) a na tlačítkáchNainstalujte, Ano EDokončit. Později, spusťte program výběrem příslušného programuspojení který byl přidán kmenu Start.
Pokud používáteOperační Systém Mac, otevřibalíček .dmg získané a přetáhněteSložka mixéru ve složceAplikace z počítače. Poté otevřete příslušnou složku, klikněte pravým tlačítkem naikona mixéru, vyberte položkuTy otevři z kontextové nabídky a stiskněte tlačítkoTy otevři, za účelem spuštění softwaru však obejít omezení uložená společnosti Apple vůči aplikacím od necertifikovaných vývojářů (operace, která musí být provedena pouze při prvním provedení).
Po spuštění programu, ocitnete se před hlavním oknem Blenderu a jeho rozhraním, která je rozdělena do několika sekcí: uprostřed je pracovní plocha, vpravo panel pro správu scén a charakteristik různých objektů, vlevo ten, který obsahuje některé z hlavních nástrojů pro vytváření 3D výkresů (rozdělené do různých záložek), nahoře je funkční menu a dole jsou příkazy pro prohlížení a přesouvání objektů přidaných do projektu.
Další informace o používání programu, si můžete přečíst můj průvodce věnovaný přesnějak používat Blender. Může být také užitečné nahlédnout dosekce věnovaná podpoře a učení na webové stránce softwaru.
SketchUp (Windows/macOS)
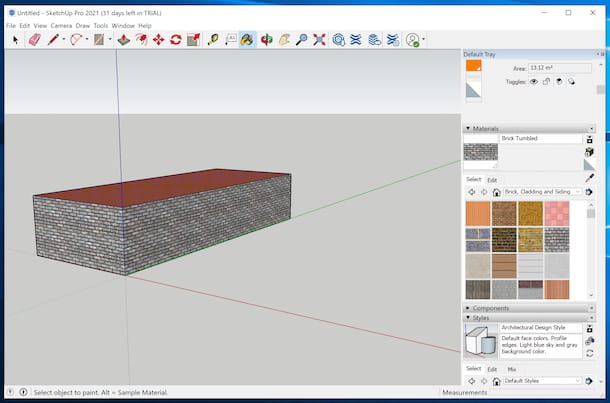
Další řešení že, IMHO, udělal bys dobře, kdybys to zvážilSketchUp. Zabývá se to, Vskutku, vynikajícího řešení pro všechny, kteří si chtějí vyzkoušet 3D modelování. Umožňuje vytvářet domy, nábytek nebo i celá města na počítači poměrně jednoduchým způsobem. Pro usnadnění pochopení softwaru existuje řada videonávodů a přednastavených šablon, které lze nalézt na jeho oficiálních stránkách. Bohužel je placený (s náklady počínaje 119 dolarů/rok), ale přesto jsem se rozhodl vám to nahlásit, protože si to můžete vyzkoušet zdarma 30 dní. Funguje na Windows i macOS.
Chcete-li stáhnout zkušební verzi aplikace SketchUp, navštivtewebové stránky softwaru a klikněte na tlačítkoZkuste SketchUp. Na nově zobrazené stránce, vyberte záložku odpovídající účelu, který chcete s programem použít, a klikněte na tlačítkoSpusťte bezplatnou zkušební verzi SketchUp Studio.
Poté si vytvořte účet, abyste mohli využívat nabízené služby, vyplněním textového pole svou e-mailovou adresou, kliknutím na tlačítkodalší a postupujte podle pokynů, které se vám zobrazí na obrazovce. Alternativně, můžete se zaregistrovat u svéhoúčet Google nebo súčet Apple.
Po přihlášení, odpovězte na otázky týkající se odvětví, ve kterém působíte, a vašich zájmů, popište charakteristiky vaší společnosti a poskytněte další požadované podrobnosti výběrem dostupných možností a pokaždé kliknutím na tlačítkoPokračuje. Na konci, vyberte položkuPotvrzuji přijměte podmínky používání služby a klikněte na tlačítkoSpustit zkušební verzi.
Poté počkejte na dokončení stahování instalačního balíčku SketchUp. Následně, pokud používáteOkna, otevřisoubor .exe dostal a, v okně, které se vám zobrazí na obrazovce, klikněte na tlačítkaAno, Avanti (dvakrát za sebou), Nainstalujte EPokuta.
Oni jsouOperační Systém Mac, Namísto, otevřibalíček .dmg získané a přetáhněteikona SketchUp ve složceAplikace z počítače. Později, klikněte na něj pravým tlačítkem, vybrat hlasTy otevři z kontextové nabídky a stiskněte tlačítkoTy otevři v reakci na okno, které se objeví, s cílem obejít omezení uplatňovaná společností Apple na necertifikované vývojáře (operace, která musí být provedena pouze při prvním spuštění).
Jednou SketchUp, zaškrtněte políčko související s přijetím podmínek používání programu, klikněte na tlačítkoPokračovat, poté na tlačítkoPřihlásit se a přihlaste se ke svému účtu. Následně, zavřete otevřenou kartu prohlížeče a vraťte se do okna programu.
Po dokončení výše uvedených kroků, vyberte jednu z dostupných šablon a počkejte, až se otevře editor SketchUp, poté použijte nástroje připojené k softwarovému rozhraní, který je organizován následovně: v centru je plocha vyhrazená pro projekt, v horní části najdete lištu s rozbalovacími nabídkami pro uložení, importní a exportní projekty atd., níže je nabídka s ikonami, které fungují jako zkratka, zatímco vlevo je lišta ikon pro přístup k nejpoužívanějším pracovním nástrojům v designu.
Podrobnosti a postřehy týkající se používání programu, Doporučuji přečíst si můj návodjak používat sketchup. Může být také užitečné nahlédnout dosekce podpory, na tipy a návody na webové stránce softwaru.
Malovat 3D (Okna 10)
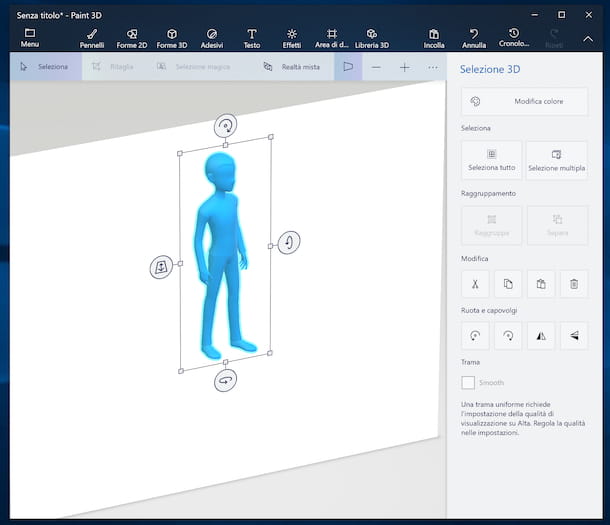
Pokud používáte počítač s nainstalovaným suOkna 10 a nejste nijak zvlášť nároční na trojrozměrné kresby, můžete zvážit použitíMalovat 3D. Jak lze snadno odvodit ze stejného jména, je to evoluce „klasického“ Microsoft Paint, který bude obsahovat nové funkce, zejména pokud jde o 3D design. Je zdarma a lze jej nalézt integrován do nejnovějšího operačního systému společnosti Redmond (pokud je odstraněn, lze jej zdarma stáhnout zpříslušné části obchodu Microsoft Store). Všimnout si, Pak, že jeho rozhraní je plně přeloženo do italštiny, proto je plně zařazen meziBezplatné 3D kreslicí programy v italštině.
Chcete-li začít používat Malování 3D, spusťte program, výběrem příslušnéhospojení které najdete vmenu Start. Jakmile se objeví hlavní okno Paint 3D, stiskněte tlačítkoNový začít vytvářet nový projekt.
Následně se ocitnete před hlavní obrazovkou programu, který je organizován následovně: uprostřed je kreslicí plocha, karty v horní části pro přístup k nástrojům pro kreslení a přidávání 3D tvarů (pomocí 2D), menu programu a příkazy pro výběr, plodina, správa displeje atd., zatímco vpravo jsou příkazy pro přesný výběr nástrojů, které mají být použity, a souvisejících přizpůsobení.
Až skončíte se svým výtvorem, klikněte na tlačítkoVista 3D vidět svůj design ze všech úhlů. Chcete-li pokračovat v ukládání, Namísto, klikněte na tlačítkoJídelní lístek vlevo nahoře a vyberte položkuUložit se jménem z nabídky, která se zobrazí.
Pro další podrobnosti a postřehy, Doporučuji, abyste si přečetli mou příručku věnovanou konkrétnějak používat Paint 3D.
Další programy pro kreslení ve 3D
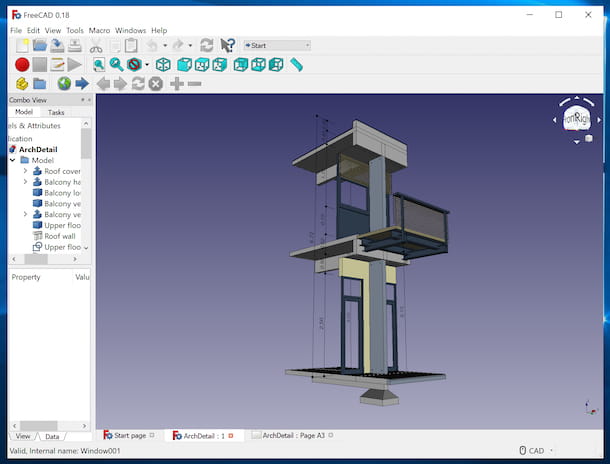
Žádný z programů pro kreslení ve 3D, které jsem již navrhl, vás konkrétně nepřesvědčil, a proto byste chtěli, abych upozornil na některéalternativní? Okamžitě vás vyřídím. V následujícím seznamu, Vskutku, najdete další software užitečný pro tento účel, IMHO, bys měl zvážit.
- FreeCAD (Windows/macOS/Linux) — je jedním z nejlepších dostupných bezplatných CAD řešení. Je kompatibilní s Windows, macOS a Linux a je zaměřena na různé typy uživatelů: od profesionálů po fandy, kteří si chtějí poprvé vyzkoušet program 3D parametrického modelování. Další důležitou věcí, kterou je třeba zdůraznit, je, že software je schopen číst a zapisovat různé formáty souborů.
- OpenSCAD (Windows/macOS/Linux) — je další software pro 3D modelování, bezplatný a otevřený zdroj, který si zaslouží seriózní zvážení. Pravděpodobně nepatří mezi nejintuitivnější řešení svého druhu, ale obsahuje několik funkcí, díky kterým je velmi zajímavý. Jdeme do podrobností, je to 3D kompilátor, který čte skripty popisující objekty, které mají být vykresleny trojrozměrně. To znamená, že se nejedná o interaktivního modeláře v pravém slova smyslu, ale pokročilejší řešení zaměřené na poskytnutí maximální kontroly uživateli.
- Sweet Home 3D (Windows/macOS) — z názvu je hned jasné: jedná se o software pro projektování domů a zahrad. Umožňuje kreslit ve dvou rozměrech a současně zobrazit náhled výsledku získaného ve 3D. Dále, obsahuje širokou škálu položek, ze kterých si můžete vybrat. V zásadě je zdarma, ale nakonec je k dispozici i v placené variantě pouze pro Mac (pobřeží 14,99 euro) která zahrnuje větší množství zařizovacích prvků. Všimněte si, že, s ohledem na jeho vlastnosti, plně spadá do3D programy pro navrhování domů v současnosti nejzajímavější.
- AutoCAD (Windows/macOS) — je to celosvětově nejpopulárnější CAD software. Vyrábí jej softwarový dům Autodesk a používá se ve strojírenských oborech, mechanické a architektonické k provádění projektů prostřednictvím výkresů ve dvou a třech rozměrech. Není to v dosahu každého, ale pro profesionály pracující ve výše uvedených sektorech (a pro studenty, kteří jsou v procesu) není úplnější řešení. Funguje na Windows i macOS a je placená (pobřeží 293 eur/měsíc popř 2.361 eur/rok), ale rozhodl jsem se na to upozornit v tomto mém průvodci, protože je k dispozici také bezplatná zkušební verze po dobu trvání 30 dní. Pro další informace, můžete si přečíst můj konkrétní návodjak používat AutoCAD.
- Maya (Windows/macOS) — je animační software, 3D modelování a vykreslování produkované výše zmíněným Autodeskem a běžící na Windows i macOS. Jedná se o vysoce profilované profesionální řešení a je určeno především pro ty, kteří pracují ve světě 3D animace nebo se k tomu chystají.. Je to placené (pobřeží 281 eur/měsíc popř 2.264 eur/rok), ale pro studenty a učitele je stahování zdarma, zatímco pro všechny ostatní je k dispozici ve zkušební verzi zdarma, která funguje 30 dní.
Online programy pro kreslení ve 3D
Nechcete nebo nemůžete do svého počítače stahovat nový software, takže byste rádi, abych vám nějaký řeklOnline programy pro 3D kreslení? Řekl, Hotovo. Najdete je naznačené na následujících řádcích. Můžete jej použít z jakéhokoliprohlížeč a operační systém, aniž byste museli do počítače cokoliv instalovat. Fantastický, vero?
Tinkercad
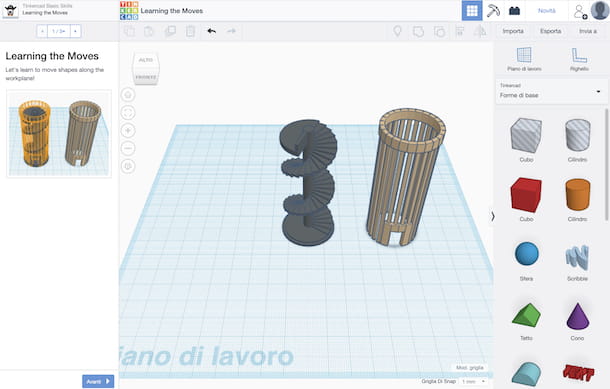
První online 3D kreslící program, který vám doporučuji používat, jeTinkercad. Zabývá se to, Vskutku, bezplatné online aplikace zpřístupněné společností Autodesk (stejný software AutoCAD a Maya, o kterém jsem vám říkalv předchozích řádcích) vytvořené především pro ty, kteří se chtějí přiblížit světu trojrozměrného designu. Umožňuje vám věnovat se digitálnímu designu a 3D modelování a převádět své nápady do reálných objektů díky3D tiskárny.
Chcete-li to použít, připojen kdomovskou stránku služby a klikněte na tlačítkoSpusťte Tinkercad která je v centru. Poté si vytvořte účet, abyste mohli službu používat, vyplněním Vámi navrženého formuláře s požadovanými informacemi.
Následně, klikněte na tlačítkoPojďme a ocitnete se před redaktorem služby, jehož rozhraní je organizováno následovně: uprostřed je pracovní plocha, na pravé straně trojrozměrné prvky, které chcete přidat do projektu, vlevo návod k použití a na druhé straně panel nástrojů pro změnu režimu zobrazení a pro úpravu 3D objektů přidaných do projektu.
Když to uznáte za vhodné, své výtvory můžete uložit kliknutím na tlačítkoVývozní který se nachází vpravo nahoře.
SketchUp zdarma
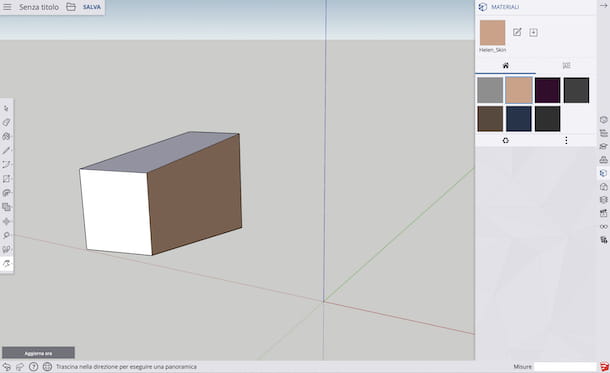
SketchUp zdarma je webová varianta programu, o kterém jsem vám říkalpřejděte na začátek průvodce. Pak, je to zcela bezplatné řešení a vše můžete dělat z okna prohlížeče, aniž byste si do počítače cokoliv stahovali.
Chcete-li začít používat SketchUp Free, jít dodomovskou stránku služby a klikněte na tlačítkoZačněte modelovat. Na stránce, která se otevře, vytvořte si účet pro používání služby vyplněním textového pole svou e-mailovou adresou, kliknutím na tlačítkodalší a postupujte podle pokynů, které se vám zobrazí na obrazovce. Alternativně, se můžete zaregistrovat uúčet Google nebo súčet Apple, stisknutím příslušných tlačítek.
Po registraci, zaškrtnutím políčka přijměte podmínky používání služby, klikněte na tlačítkoOK a pak na toZačněte modelovat přítomný ve středu nově zobrazené stránky.
Následně, ocitnete se před editorem služby a můžete ji začít používat k vytváření svých trojrozměrných projektů. Jeho rozhraní je organizováno následovně: uprostřed je pracovní plocha, vlevo je panel nástrojů s nástroji pro přidávání a úpravu prvků, které mají být zahrnuty do projektu, vpravo najdete panel nástrojů pro výběr materiálů, styly, typ scény, nastavit režim zobrazení atd. a nahoře najdete lištu nabídek.
Až budete hotovi, pro uložení projektu do počítače v proprietárním formátu SKP klikněte na tlačítko stři řádky vodorovně v levém horním rohu a vyberte položkuStažení z nabídky, která se zobrazí, zatímco pro export projektu v jiném podporovaném formátu musíte vybrat položkuVývozní dal menu.
Aplikace pro kreslení ve 3D
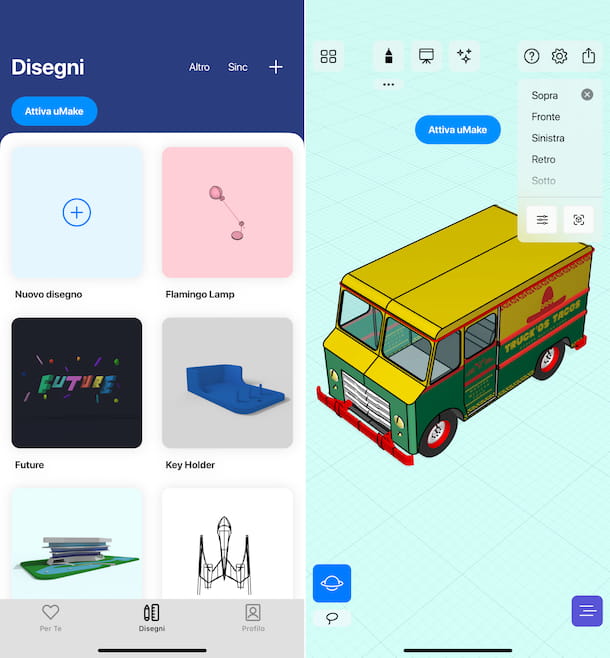
Nemáte po ruce počítač a rádi byste věděli, zda nějaké existujíaplikace pro smartphone a tablet prostřednictvím kterého si můžete vyzkoušet 3D design i na cestách? Odpověď je ano.
Ve skutečnosti existují různá řešení užitečná pro tento účel, která lze použít jak naAndroid co se dějeiOS/iPadOS, jako ty, které najdete v mé příručce věnovanégrafické aplikace a v mém příspěvku oaplikace pro technické kreslení.

AUTOR
Salvatore Aranzulla
Salvatore Aranzulla je nejčtenějším blogerem a IT popularizátorem v Itálii. Známý pro objevování zranitelností na webech Google a Microsoft. Spolupracuje s počítačovými časopisy a redigoval technologickou rubriku deníku Il Messaggero. Je zakladatelem Aranzulla.it, jedno ze třiceti nejnavštěvovanějších míst v Itálii, ve kterém s jednoduchostí reaguje na tisíce pochybností souvisejících s počítačem. Publikoval pro Mondadori a Mondadori Informatica.
