Introduction
3D éditeur en ligne est entièrement gratuit et complète les fonctions de visionneuse, éditeur et convertisseur pour les formats de fichiers 3D les plus utilisés. Vous pouvez utiliser des textures en choisissant parmi vos images dans les matériaux d'objet 3D, Et vous pouvez l'exporter comme une scène entière ou un seul objet.
Avec cet éditeur, vous pourrez créer vos vidéos personnalisées en utilisant votre avatar ou vos vrais jeux interactifs.
Interface
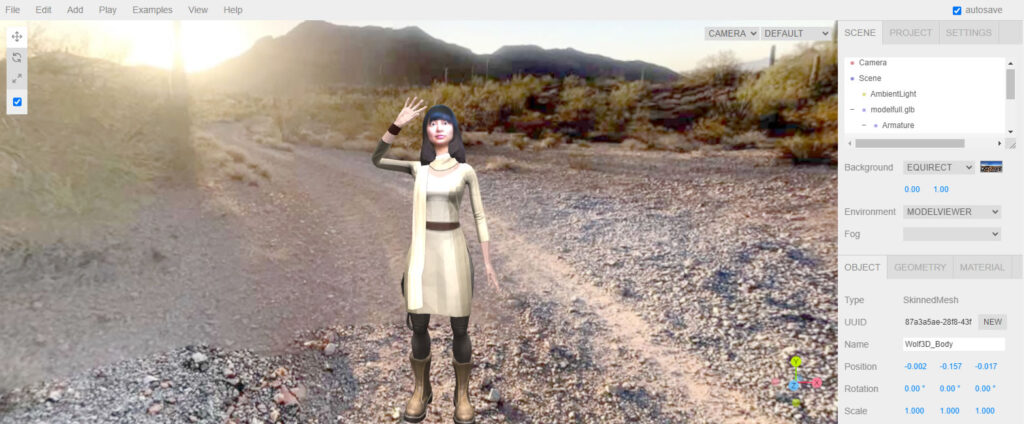
- 3D éditeur en ligne – La barre navale. Il offre un accès facile aux options d'importation / exportation et d'ajouter n'importe quel objet sur la scène.
- 3D éditeur en ligne – Jouer / arrêter. Ici, vous pouvez jouer ou arrêter votre scène 3D. Si vous avez un script associé à vos objets, Lorsque vous appuyez sur le jeu, il exécutera le script.
- 3D éditeur en ligne – Paramètres du projet. Ici, vous pouvez configurer les paramètres du projet.
- 3D éditeur en ligne – Paquebot. Où vous avez répertorié tous les éléments inclus sur la scène (3Objets D, lumières et caméras).
- 3D éditeur en ligne – Panneau de propriétés. Si vous avez un élément de la scène sélectionné, Ici, vous avez toutes les informations nécessaires pour la modifier. Certains champs sont modifiables, D'autres ne sont lisibles que.
- 3D éditeur en ligne – Barre d'outils 3D. Vous pouvez traduire, faire tourner ou faire évoluer n'importe quel élément, En mode local ou global.
- 3D éditeur en ligne – Éditeur de scène. Ici, vous pouvez modifier directement votre scène et sélectionner n'importe quel élément pour le modifier.
- 3D éditeur en ligne – Ajouter. Une façon visuelle d'ajouter des éléments dans la scène.
Importer
Vous pouvez importer n'importe quel fichier 3D que vous avez dans votre appareil, ou tout objet / scène exporté (Format JSON). GLTF binaire (.glb) est recommandé car vous avez également inclus les matériaux.
3D Convertisseur en ligne
Convertir l'objet
Convertir n'importe quel objet sélectionné dans n'importe quel fichier 3D.
3D Exportation en ligne
Objet d'exportation
Exporter tout objet sélectionné dans n'importe quel format de fichier 3D IR JSON.
Scène d'exportation
Exporter toute la scène au format JSON.
Exporter GLTF
Exporter tout objet sélectionné dans n'importe quel fichier 3D.
Défaire / refaire
Vous pouvez annuler ou refaire n'importe quelle action en appuyant sur ces boutons (voir la vidéo ci-dessous) ou via la barre d'outils / Modifier / Défaire ou refaire.
3D Paramètres du projet
Vous pouvez l'afficher / le masquer en appuyant sur «Info’ icône à côté des boutons annulaires / refaire. Ici, vous pouvez définir le nom de votre projet, Si vous souhaitez automatiquement, Pour configurer les propriétés de base du rendu ou si vous souhaitez avoir un support VR. En plus de cela, Vous pouvez définir la couleur d'arrière-plan et le brouillard de votre scène. Vous avez une pièce d'informations avec tous les objets, sommets et triangles sur la scène, Cela affecte directement les performances de votre scène.
Comment utiliser le graphique de la scène
À l'intérieur, Vous pouvez faire glisser les éléments et l'organiser avec une hiérarchie.
Utilisation de plusieurs caméras
Si vous avez plusieurs caméras dans votre scène, Vous pouvez modifier l'appareil photo qui sera actif sur le graphique de la scène.
3D Ajouter des objets
Ajouter un groupe
Les groupes sont utiles pour plusieurs objets 3D pour partager leur position, Propriétés de rotation et d'échelle.
Ajouter un objet 3D
Vous pouvez ajouter à 14 différentes formes 3D. Si vous avez besoin d'ajouter d'autres formes différentes, Vous pouvez l'importer depuis votre appareil si vous avez un modèle 3D enregistré.
Ajouter une lumière
Lumière ambiante
C'est une lumière qui projetera la même quantité de lumière dans toutes les directions. Vous pouvez changer l'intensité (1 par défaut) et couleur.
Lumière directionnelle
Cette lumière émet de la lumière à partir d'une position projetant des ombres (Si vous avez vérifié) et une intensité différente en fonction de sa position.
Hémisphère Lumière
Cette lumière est similaire à la lumière ambiante (même lumière dans toutes les directions) Mais vous pouvez configurer la couleur supérieure et inférieure.
Voyant
Ceci est similaire à une ampoule, Vous avez les mêmes propriétés que la lumière directionnelle et vous pouvez jouer avec sa distance et sa décomposition.
Se mettre en lumière
C'est un cône de lumière, Vous avez des propriétés similaires que la lumière ponctuelle et un paramètre de pénombre pour lisser la lumière dans les coins du cône.
Ajouter une caméra
Caméra orthographique
Avec cette caméra, tous les objets apparaissent à la même échelle.
Caméra en perspective
Les objets qui sont loin sont plus petits que ceux à proximité.
3D Propriétés de l'objet
Propriétés liées à l'identification
Chaque élément ajouté à la scène, il a un UUID unique, Vous pouvez le renouveler, Mais ce n'est pas un must. Le champ de nom est important pour gérer vos éléments à partir des scripts.
Position / Rotation / Propriétés liées à l'échelle
Vous pouvez modifier ces paramètres pour exprimer des valeurs ou faire glisser le pointeur.
Propriétés liées à la visibilité
Au-delà de la visible, Frustum abrum en supprimant des objets qui se trouvent complètement en dehors du Frustum de visualisation du processus de rendu. Et l'ombre / Casting / Recevoir est un must si vous souhaitez utiliser des ombres sur votre scène.
Propriétés personnalisées
Caméra
Les propriétés les plus courantes pour modifier ici sont le FOV (Champ de vision) (Les valeurs communes proviennent de 35 à 90) Et le proche et loin, Si vous souhaitez ajuster la zone rendable.
Géométries
Base de géométrie
Chaque objet 3D est un maillage et ce maillage a deux parties, une géométrie et un matériau. Cette géométrie détermine la forme de l'objet.
Propriétés liées à l'identification
Semblable à l'objet (Engrener) élément, Chaque géométrie a son propre uuid et son nom.
Propriétés personnalisées
Chaque géométrie il a ses propres propriétés. Par exemple, une boîte a une largeur, hauteur et profondeur et combien de segments sont composés.
3D matériaux
Bases de matériaux
Chaque objet 3D a un matériel (par défaut est un meshstandardMaterial). Il est important de savoir que plusieurs objets peuvent partager le même matériel (vous pouvez copier et coller entre eux).
Types de matériaux
Types courants utilisés
Bien qu'il y ait plus que 10 types de matériaux, La plupart du temps, nous utiliserons l'un de ces deux.
Meshbasicmaterial
C'est le moins cher (en performance) Parce qu'il ne calcule aucune lumière. C'est comme un matériau non éclairé, et il est couramment utilisé avec une image comme texture de carte.
MeshstandardMaterial
C'est le plus réaliste mais cher (en performance). Vous pouvez jouer avec plusieurs cartes et avec des valeurs de rugosité et de métal. C'est la chose la plus proche d'un matériau PBR.
3D SCRIPTS
Ajouter un nouveau script
Sur chaque élément de la scène, vous pouvez ajouter plusieurs scripts. Programmation avec JS et suivantce manuel Vous pouvez ajouter de l'interactivité à votre projet.
Utiliser des scripts prédéfinis
Vous pouvez ajouter trois exemples de code de base à vos éléments. Tourner, traduire ou / et l'échelle.
Avez-vous besoin de votre projet ou de votre vidéo personnalisée?
Nous contacter
