Creare progetti in 3D gratis. Da dove iniziare
Stai muovendo i tuoi primi passi nel mondo della progettazione 3D e vorresti qualche consiglio sui programmi da impiegare? Stai studiando animazione 3D e non sai quali software usare? Allora credo proprio che tu sia capitato nel posto giusto, al momento giusto! Come avrai potuto intuire facilmente dal suo titolo, in questo tutorial ti segnalerò alcuni dei migliori programmi per disegnare in 3D disponibili attualmente sulla piazza.
Con programmi per il disegno tridimensionale mi riferisco sia ai software CAD (di cui si servono architetti, ingegneri e professionisti dell’edilizia per creare i propri progetti) che a quelli per la creazione di animazioni in 3D, quindi qualunque siano le tue necessità in tal senso ti assicuro che riuscirai a soddisfarle. Nessun problema nemmeno per quanto riguarda il prezzo e la compatibilità: nella lista che stai per consultare, figurano soluzioni per tutte le tasche compatibili con tutti i principali sistemi operativi.
Insomma, non devi far altro che individuare la soluzione più adatta alle tue esigenze, scaricarla e installarla. Per approfondire il funzionamento di ciascun software, consulta poi la sua documentazione ufficiale (si tratta di programmi con una curva di apprendimento abbastanza lunga, utilizzarli senza una preparazione adeguata è quasi impossibile). Ora, però, basta chiacchierare e passiamo all’azione. Ti auguro, come mio solito, buona lettura e ti faccio un grande in bocca al lupo per ogni cosa!
Indice
Programmi per disegnare in 3D gratis
Stai cercando dei programmi per disegnare in 3D gratis su Windows, macOS e Linux? Allora continua pure a leggere. Qui di seguito, infatti, trovi segnalati quelli che, a mio modesto avviso, rappresentano le migliori soluzioni di questo tipo. Individua quella che ritieni possa fare maggiormente al caso tuo e scaricala subito.
Blender (Windows/macOS/Linux)
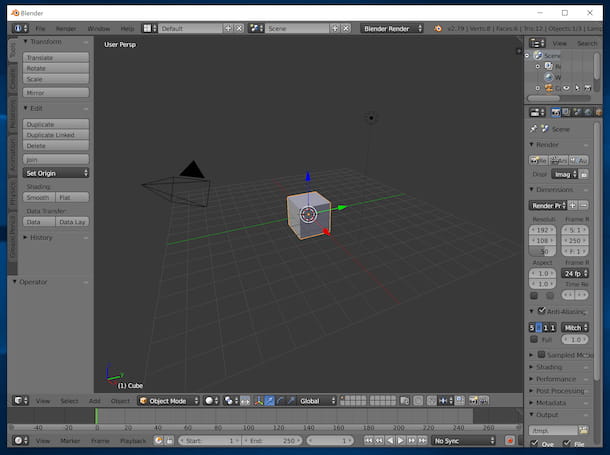
Il primo tra i programmi per disegnare in 3D che ti consiglio di prendere in considerazione è Blender. Si tratta, infatti, di un ottimo software di modellazione 3D gratuito e open source, a detta di molti il migliore nella sua categoria. Grazie alle sue altissime potenzialità, può essere usato per creare animazioni tridimensionali, giochi ed elementi grafici da usare in altri progetti. È dotato di un’interfaccia utente completamente personalizzabile, include diversi modelli di oggetti e permette di applicare una vasta gamma di effetti alle proprie creazioni. È compatibile con Windows e macOS — quindi è considerato anche uno tra i migliori programmi per disegnare in 3D su Mac — e si può usare pure su Linux.
Per scaricare Blender sul tuo computer, visita il relativo sito Internet e fai clic sul pulsante Download Blender x.xx.x per due volte di seguito.
A download avvenuto, se stai utilizzando Windows, apri il file .msi ottenuto e, nella finestra che ti viene mostrata sul desktop, fai clic sul bottone Next. Successivamente, spunta la casella accanto alla voce I accept the terms in the License Agreement, clicca nuovamente sul pulsante Next (per due volte consecutive) e sui bottoni Install, Sì e Finish. In seguito, avvia il programma selezionando il relativo collegamento che è stato aggiunto al menu Start.
Se invece stai usando macOS, apri il pacchetto .dmg ottenuto e trascina la cartella di Blender nella cartella Applicazioni del computer. Apri poi la cartella in questione, fai clic destro sull’icona di Blender, seleziona la voce Apri dal menu contestuale e premi sul pulsante Apri, in modo da avviare il software andando però ad aggirare le limitazioni imposte ad Apple verso le applicazioni provenienti da sviluppatori non certificati (operazione che va compiuta solo alla prima esecuzione).
Dopo aver avviato il programma, ti ritroverai al cospetto della finestra principale di Blender e della relativa interfaccia, che risulta suddivisa in più sezioni: al centro c’è l’area di lavoro, a destra il pannello per gestire le scene e le caratteristiche dei vari oggetti, a sinistra quello che contiene alcuni degli strumenti principali per fare disegni 3D (a sua volta suddiviso in varie schede), in altro c’è il menu funzionale e in basso si trovano i comandi per visualizzare e spostare gli oggetti aggiunti al progetto.
Per maggiori approfondimenti riguardo l’utilizzo del programma, puoi leggere la mia guida dedicata proprio a come usare Blender. Potrebbe tornarti utile anche consultare la sezione dedicata al supporto e all’apprendimento presente sul sito Internet del software.
SketchUp (Windows/macOS)
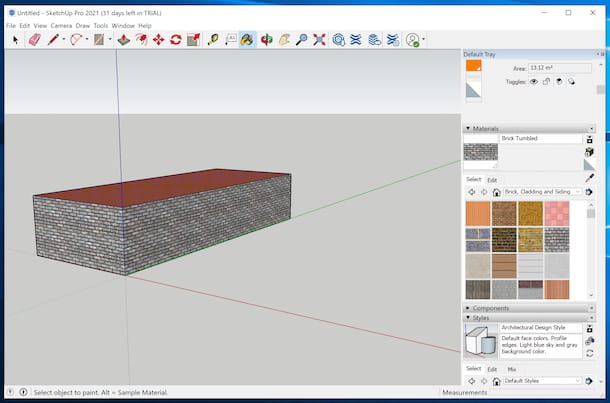
Un’altra soluzione che, a parer mio, faresti bene a prendere in considerazione è SketchUp. Si tratta, infatti, di un’ottima soluzione per tutti coloro che vogliono cimentarsi nella modellazione 3D. Permette di creare case, mobili o addirittura intere città al computer in maniera relativamente semplice. A facilitare la comprensione del software ci son una serie di video tutorial e di modelli preimpostati che si possono trovare sul suo sito ufficiale. Purtroppo è a pagamento (con costi a partire da 119 dollari/anno), ma ho scelto comunque di segnalartelo in quanto si può provare gratis per 30 giorni. Funziona sia su Windows che su macOS.
Per eseguire il download della versione di prova di SketchUp, visita il sito Web del software e fai clic sul pulsante Prova SketchUp. Nella nuova pagina visualizzata, seleziona la scheda corrispondente all’uso che intendi fare del programma e clicca sul pulsante Inizia la prova gratuita di SketchUp Studio.
Provvedi quindi a creare un account per usufruire dei servizi offerti, compilando il campo di testo con il tuo indirizzo email, cliccando sul pulsante Prossimo e seguendo le indicazioni che ti vengono proposte sullo schermo. In alternativa, puoi registrarti con il tuo account Google oppure con l’account Apple.
Ad accesso avvenuto, rispondi alle domande che ti vengono poste riguardo il settore in cui operi e i tuoi interessi, descrivi le caratteristiche della tua azienda e fornisci gli altri dettagli richiesti selezionando le opzioni disponibili e cliccando di volta in volta sul pulsante Continua. Infine, seleziona la voce Confermo per accettare le condizioni d’uso del servizio e clicca sul bottone Inizia la prova.
Attendi poi che che venga portato a termine il download del pacchetto d’installazione di SketchUp. Successivamente, se stai usando Windows, apri il file .exe ottenuto e, nella finestra che ti viene mostrata sullo schermo, clicca sui pulsanti Sì, Avanti (per due volte di fila), Installa e Fine.
Su macOS, invece, apri il pacchetto .dmg ottenuto e trascina l’icona di SketchUp nella cartella Applicazioni del computer. In seguito, facci clic destro sopra, scegli la voce Apri dal menu contestuale e premi sul pulsante Apri in risposta alla finestra che vedi comparire, al fine di aggirare le limitazioni applicate da Apple verso gli sviluppatori non certificati (operazione che va eseguita solo al primo avvio).
Una volta avviato SketchUp, seleziona la casella relativa all’accettazione delle condizioni d’utilizzo del programma, fai clic sul pulsante Continue, poi sul bottone Accedi ed esegui il login al tuo account. Successivamente, chiudi la scheda del browser che si è aperta e torna nella finestra del programma.
Dopo aver compiuto i passaggi di cui sopra, seleziona uno dei modelli disponibili e attendi l’apertura dell’editor di SketchUp, dopodiché usa gli strumenti annessi all’interfaccia del software, che è organizzata nel seguente modo: al centro c’è l’area riservata al progetto, in alto trovi una barra con i menu a tendina per salvare, importare ed esportare progetti ecc., più giù c’è un menu con delle icone che fungono da scorciatoia, mentre a sinistra si trova la barra delle icone per accedere agli strumenti di lavoro più usati nella progettazione.
Per dettagli e approfondimenti riguardo l’uso del programma, ti consiglio la lettura del mio tutorial su come usare SketchUp. Potrebbe tornarti utile anche consultare la sezione dedicata al supporto, ai suggerimenti e ai tutorial sul sito Web del software.
Paint 3D (Windows 10)
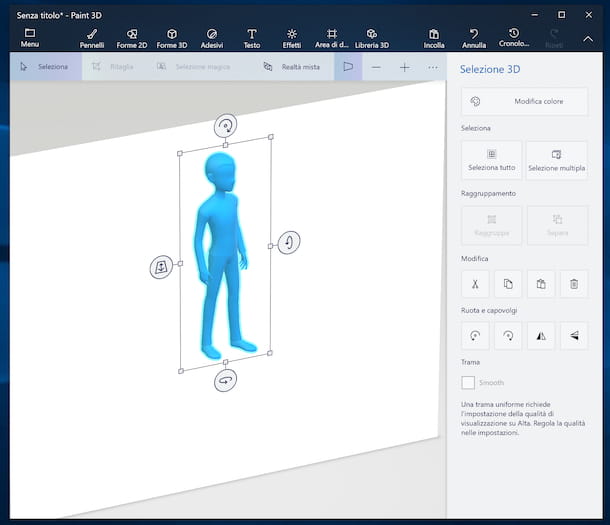
Se stai usando un PC con su installato Windows 10 e non sei particolarmente pretenzioso in fatto di disegni tridimensionali, puoi valutare di rivolgerti all’uso di Paint 3D. Come facilmente deducibile dallo stesso nome, si tratta dell’evoluzione del “classico” Paint di casa Microsoft, il quale va a includere nuove funzionalità, in particolare per quel che concerne la progettazione 3D. È gratuito e lo si trova integrato nel più recente sistema operativo dell’azienda di Redmond (qualora rimosso può essere scaricato gratuitamente dalla relativa sezione del Microsoft Store). Da notare, poi, che la sua interfaccia è tradotta completamente in italiano, motivo per cui rientra a pieno titolo tra i programmi per disegnare in 3D gratis in italiano.
Per cominciare a usare Paint 3D, avvia il programma, selezionando il relativo collegamento che trovi nel menu Start. Una volta visualizzata la finestra principale di Paint 3D, premi sul pulsante Nuovo per avviare la creazione di un nuovo progetto.
Ti ritroverai quindi dinanzi la schermata principale del programma, la quale risulta organizzata nel seguente modo: al centro c’è l’area di disegno, in alto le schede per accedere agli strumenti per disegnare e aggiungere forme 3D (e 2D), il menu del programma e i comandi per la selezione, il ritaglio, la gestione della visualizzazione ecc., mentre a destra ci sono i comandi per la scelta esatta degli strumenti da impiegare e le relative personalizzazioni.
Quando avrai terminato con la tua creazione, fai clic sul pulsante Vista 3D per vedere il tuo disegno da ogni angolazione. Per procedere con il salvataggio, invece, clicca sul pulsante Menu in alto a sinistra e seleziona la voce Salva con nome dal menu che compare.
Per ulteriori dettagli e approfondimenti, ti consiglio la lettura della mia guida dedicata in maniera specifica proprio a come usare Paint 3D.
Altri programmi per disegnare in 3D
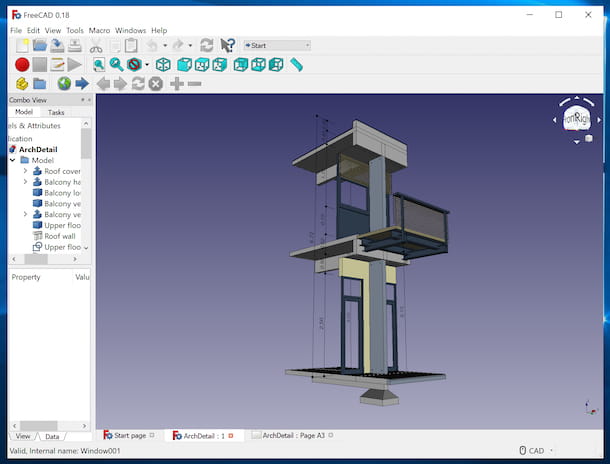
Nessuno dei programmi per disegnare in 3D che ti ho già proposto ti ha convinto in maniera particolare e vorresti quindi che ti segnalassi qualche alternativa? Ti accontento all’istante. Nel seguente elenco, infatti, trovi indicati ulteriori software utili allo scopo che, a parer mio, faresti bene a prendere in considerazione.
- FreeCAD (Windows/macOS/Linux) — è una delle migliori soluzioni CAD disponibili in ambito free. È compatibile con Windows, macOS e Linux ed è indirizzato a varie tipologie di utenza: dai professionisti agli hobbisti che vogliono cimentarsi per la prima volta con un programma di modellazione parametrica 3D. Altra cosa importante da sottolineare è che il software è in grado di leggere e scrivere vari formati di file.
- OpenSCAD (Windows/macOS/Linux) — è un altro software di modellazione 3D, gratuito e open source, che merita di essere preso seriamente in considerazione. Probabilmente non è fra le soluzioni più intuitive del suo genere, ma include diverse funzionalità che lo rendono molto interessante. Entrando più nel dettaglio, si tratta di un compilatore 3D che legge degli script che descrivono gli oggetti da renderizzare tridimensionalmente. Questo significa che non è un modellatore interattivo nel senso stretto del termine, ma una soluzione più avanzata tesa a dare il massimo controllo all’utente.
- Sweet Home 3D (Windows/macOS) — dal nome lo si capisce subito: si tratta di un software per progettare case e giardini. Permette di disegnare in due dimensioni e di visualizzare contemporaneamente l’anteprima del risultato ottenuto in 3D. Inoltre, include una vasta gamma di oggetti tra cui poter scegliere. Di base è gratuito, ma eventualmente è disponibile anche in una variante a pagamento solo per Mac (costa 14,99 euro) che include un maggior numero di elementi d’arredo. Da notare che, considerando le sue caratteristiche, rientra a pieno titolo tra i programmi per disegnare in 3D case più interessanti del momento.
- AutoCAD (Windows/macOS) — si tratta del software CAD più famoso al mondo. È prodotto dalla software house Autodesk ed è usato in ambiti ingegneristici, meccanici e architettonici per realizzare progetti attraverso disegni in due e tre dimensioni. Non è alla portata di tutti, ma per i professionisti che operano nei settori sopraelencati (e per gli studenti che sono in procinto di farlo) non esiste soluzione più completa. Funziona sia su Windows che su macOS ed è a pagamento (costa 293 euro/mese oppure 2.361 euro/anno), ma ho deciso di segnalartelo in questa mia guida perché è disponibile anche una versione di prova gratuita della durata di 30 giorni. Per approfondimenti, puoi leggere la mia guida specifica su come usare AutoCAD.
- Maya (Windows/macOS) — è un software di animazione, modellazione e rendering 3D prodotto dalla summenzionata Autodesk e funzionante sia su Windows che su macOS. Si tratta di una soluzione professionale di alto profilo ed è indicata principalmente a coloro che lavorano nel mondo dell’animazione 3D o si accingono a farlo. È a pagamento (costa 281 euro/mese oppure 2.264 euro/anno), ma per studenti e insegnanti il download è gratuito, mentre per tutti gli altri è disponibile in una versione di prova a costo zero funzionante per 30 giorni.
Programmi per disegnare in 3D online
Non vuoi o non puoi scaricare nuovi software sul tuo computer e ti piacerebbe allora che ti segnalassi dei programmi per disegnare in 3D online? Detto, fatto. Li trovi indicati nelle righe successive. Puoi servirtene da qualsiasi browser e sistema operativo, senza dover installare assolutamente nulla sul tuo PC. Fantastico, vero?
Tinkercad
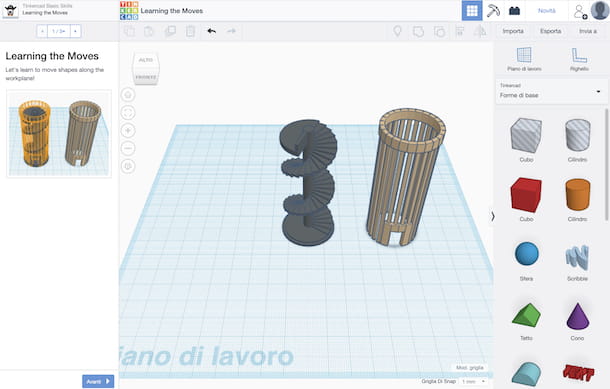
Il primo programma per disegnare in 3D online che ti suggerisco di usare è Tinkercad. Si tratta, infatti, di un’applicazione online gratuita resa disponibile da Autodesk (la stessa software house di AutoCAD e Maya di cui ti ho parlato nelle righe precedenti) realizzata principalmente per chi intende avvicinarsi al mondo del disegno tridimensionale. Permette di dedicarsi alla progettazione digitale e alla modellazione 3D e di trasformare in veri oggetti le proprie idee grazie alle stampanti 3D.
Per servirtene, collegati alla home page del servizio e fai clic sul pulsante Avvia Tinkercad che si trova al centro. Provvedi poi a creare il tuo account per usufruire del servizio, compilando il modulo che ti viene proposto con le informazioni richieste.
Successivamente, clicca sul pulsante Let’s Go e ti ritroverai al cospetto dell’editor del servizio, la cui interfaccia risulta organizzata nel seguente modo: al centro c’è l’area di lavoro, a destra gli elementi tridimensionali da aggiungere al progetto, a sinistra le istruzioni d’uso e in altro la barra degli strumenti per modificare la modalità di visualizzazione e per editare gli oggetti 3D aggiunti al progetto.
Quando lo riterrai opportuno, potrai salvare le tue creazioni cliccando sul bottone Esporta che si trova in alto a destra.
SketchUp Free
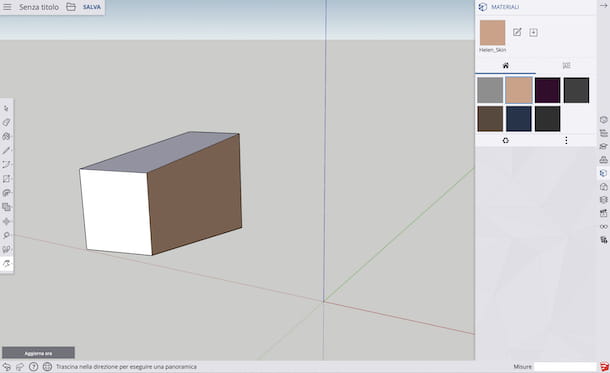
SketchUp Free è la variante Web del programma di cui ti ho parlato nel passo a inizio guida. In tal caso, si tratta di una soluzione totalmente gratuita e si può fare tutto dalla finestra del browser, senza scaricare assolutamente nulla sul computer.
Per iniziare a usare SketchUp Free, recati sulla home page del servizio e clicca sul pulsante Inizia a modellare. Nella pagina che si apre, crea un account per utilizzare il servizio compilando il campo di testo con il tuo indirizzo email, cliccando sul pulsante Next e seguendo le indicazioni che ti vengono proposte sullo schermo. In alternativa, puoi effettuare la registrazione con l’account Google oppure con l’account Apple, premendo sui bottoni appositi.
A registrazione avvenuta, apponi un segno di spunta sulla casella per accettare le condizioni di utilizzo del servizio, clicca sul bottone OK e poi su quello Inizia a modellare presente al centro della nuova pagina visualizzata.
Successivamente, ti ritroverai al cospetto dell’editor del servizio e potrai cominciare a servirtene per realizzare i tuoi progetti tridimensionali. La sua interfaccia risulta organizzata nel seguente modo: al centro c’è l’area di lavoro, a sinistra c’è la barra con gli strumenti per aggiungere e modificare gli elementi da inserire nel progetto, a destra trovi la toolbar per scegliere materiali, stili, il tipo di scena, impostare la modalità di visualizzazione ecc. e in alto trovi la barra dei menu.
Quando avrai terminato, per salvare il progetto sul computer nel formato proprietario SKP fai clic sul pulsante con le tre linee in orizzontale collocato in alto a sinistra e scegli la voce Download dal menu che compare, mentre per esportare il progetto in un altro formato supportato devi selezionare la voce Esporta dal menu.
App per disegnare in 3D
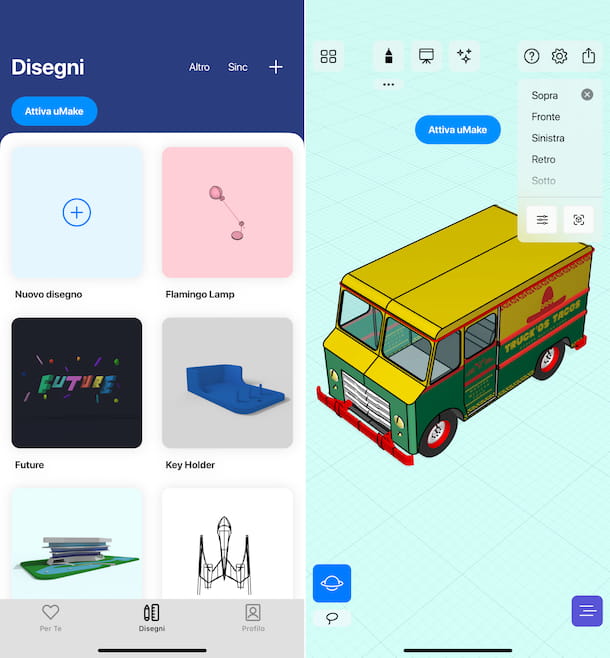
Non hai il computer a portata di mano e vorresti sapere se esistono delle app per smartphone e tablet tramite cui potersi cimentare nel disegno 3D anche in mobilità? La risposta è affermativa.
Esistono infatti svariate soluzioni utili allo scopo che possono essere impiegate sia su Android che su iOS/iPadOS, come quelle che trovi nella mia guida dedicata alle app per grafica e nel mio post sulle app per disegno tecnico.

AUTORE
Salvatore Aranzulla
Salvatore Aranzulla è il blogger e divulgatore informatico più letto in Italia. Noto per aver scoperto delle vulnerabilità nei siti di Google e Microsoft. Collabora con riviste di informatica e cura la rubrica tecnologica del quotidiano Il Messaggero. È il fondatore di Aranzulla.it, uno dei trenta siti più visitati d’Italia, nel quale risponde con semplicità a migliaia di dubbi di tipo informatico. Ha pubblicato per Mondadori e Mondadori Informatica.
