Digitalni 3D avatar, ki poje in pleše, nadzirajo uporabniki
Za zagon glasbe kliknite na osrednji okrogli gumb CLICK ME.
Avatar se bo začel predvajati 10 naključna gibanja.
• Poskusite lahko s številskimi tipkami od 1 do 10 ki jih najdete poravnane na levi strani tipkovnice (nad črkami) spremeniti plesne gibe.
• Z 4 sredinske puščice na tipkovnici lahko spremenite položaj avatarja.
• Z + in – tipka na številski tipkovnici na desni strani tipkovnice, lahko povečate in pomanjšate avatar.
Uživajte! ![]()
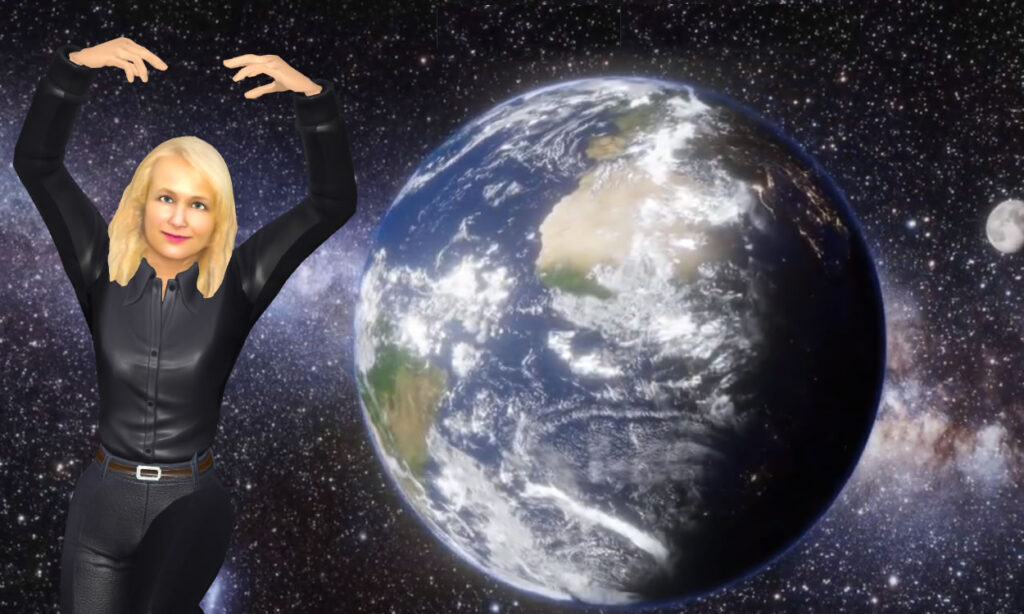
Kako narediti svoj 3D NFT Avatar zaplesati ob glasbi?
Ali steDolgočasena opica? Morda ste aCryptoPunk? št? Morda malo večMeebit kotDuh? Ne glede na vaš okus avatarjev NFT, jasno je, da se okoli umetnosti, ki temelji na osebnosti, pojavlja nov svet. Nekateri od teh avatarjev so že 3D, drugi pa zahtevajo ustvarjalnost širše skupnosti, da jim vdihne 3D življenje. Ne glede na vse, čeprav, Zahvaljujoč NFTS vidimo svet umetnosti, ki temelji na osebnosti.
Danes, Premolili se bomo skozi mejo in vam pokazali, kako narediti svoje 3D avatarje bolj vznemirljive, bolj zabavno, in, Upajmo, bolj virusna uporabaPinata kot hrbtenica za vse. Digitalne izkušnje danes zahtevajo kombinacijo več medijskih datotek. Slika je zabavna, Toda slika, nastavljena na zvok, je izkušnja. Video z besedilnim prekrivanjem lahko spremeni celoten občutek. 3D modeli so že sestavljeni iz številnih različnih medijskih datotek. Mreže, teksture, senčniki, in še več. Kaj pa, če bi lahko v eno enotno izkušnjo vključili animacije in zvok?
Naredimo točno to!
Začetek
Ni vam treba vedeti, kako kodirati, da sledite skupaj s to vadnico (#TeamNocode). Toda nekaj stvari boste potrebovali, da bo vse delovalo.
- PrenosMešalnik. Je brezplačen, odprtokodna namizna aplikacija, ki olajša delo s 3D datotekami in animacijami.
- Prijavite se za aMixamo račun. Mixamo je izdelek Adobe, ki vam omogoča izdelavo 3D modelov in njihovo animiranje.
- Zagotovite si 3D NFT avatar (to je lahko drago, zato vas prosimo, da zgrabite model lika iz Mixamo ali Sketchfab ali katere koli druge tržnice z licenco Creative Commons, če želite). Uporabil bom sredstvo iz Sketchfaba.
- Prijavite se za aPinata račun.
Ne glede na to, kako na koncu dobite svoje 3D sredstvo, določiti boste morali, kaj naj bo vaš naslednji korak. Želimo opremiti model v Mixamu, ampak narediti to, zagotoviti moramo, da je 3D model v ustreznem formatu datoteke.
Zaradi te vadnice, Uporabil bom Sketchfab. Zagotovo bom prenesel model v obliki, ki jo je treba pretvoriti tako, da boste lahko sledili skupaj s postopkom.
Pridobivanje našega modela
Spet, Za to bom uporabljal SketchFab, Toda ta razdelek lahko preskočite, če že imate model, ki ga želite uporabiti. SketchFab ima lepo funkcijo iskanja, in na voljo je veliko modelov za prenos pod licencami Creative Commons (Prepričajte se, da pripisujete izvirnega umetnika).
Tu je povezava, ki jo uporabljam pri iskanju. To lahko spremenite za poljubne parametre iskanja. Najboljši modeli za to so tisti v obliki T-Pose, Toda kateri koli model, ki je humanoičen in ima svoje okončine brez telesa (pomeni, da ni pritrjen na druge predmete in ne, reči, v žepu) bi moral delovati.
Našel sem robota da mi je všeč in čeprav ni v T-pozi, Všeč mi je, kako izgleda, Torej ga bom uporabljal za svoj primer.
Ker Mixamo pričakuje datoteke OBJ in FBX, Poskrbel bom, da bom ta model prenesel v obliki, ki jo ne pričakuje, da bomo lahko sprehodili skozi postopek pretvorbe v Blenderju. Na modelu je povezava za prenos. To bom samo kliknil. Seveda, Če želite zaobiti korak pretvorbe.
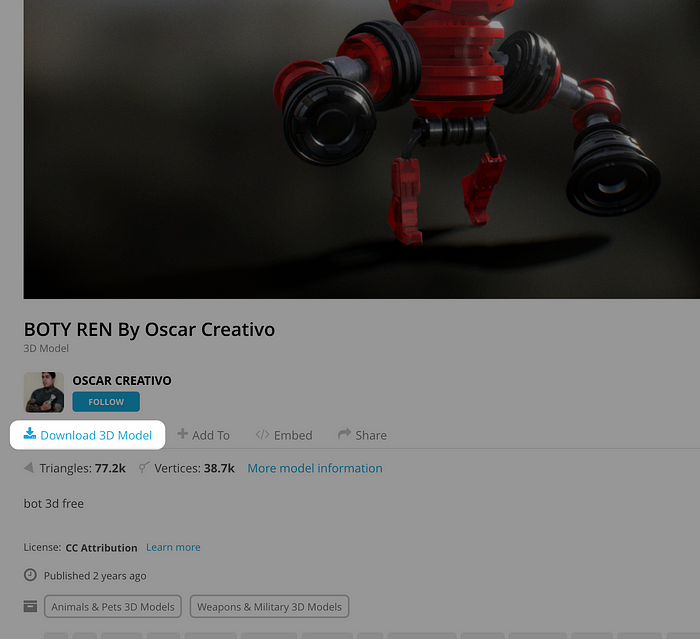
Potem, v modalu, ki se pojavi, Prenesel bom format GLTF.
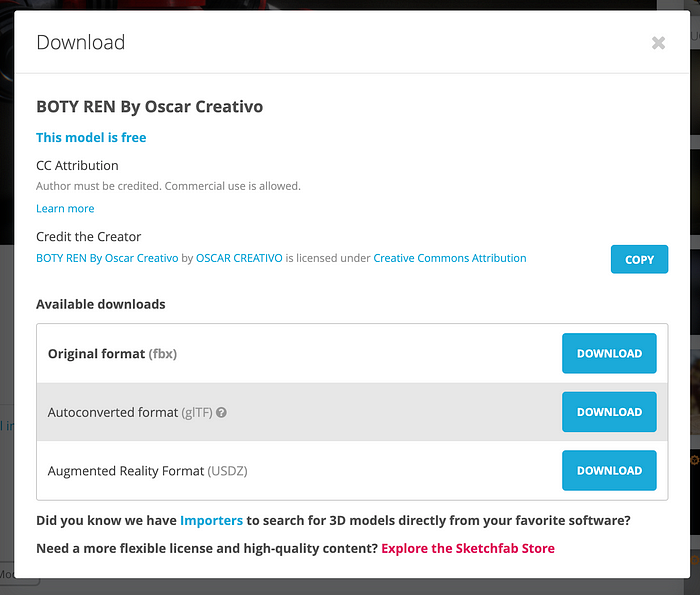
Ki se bo prenesel v moj računalnik v datoteki z zadrgo. Vse, kar moram zdaj storiti, je, da ga odpenjate in odpirajte.
Pretvorba datotek v mešalniku
Ko prvič odprete mešalnik, Primer bo ustvarjen za vas. Želimo izbrisati elemente v zbirki v tej sceni. Izberete jih lahko vse, desni klik, nato izberite Izbriši hierarhijo.
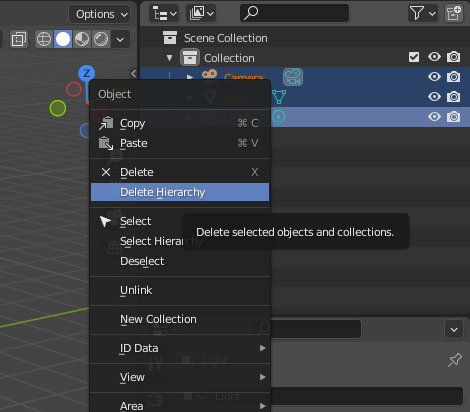
S temi vzorčnimi predmeti ni več, zdaj lahko uvozimo naš model. Kliknite meni Datoteka, nato izberite Uvozi. Ker sem prenesel format glTF, to bom uvažal sem.
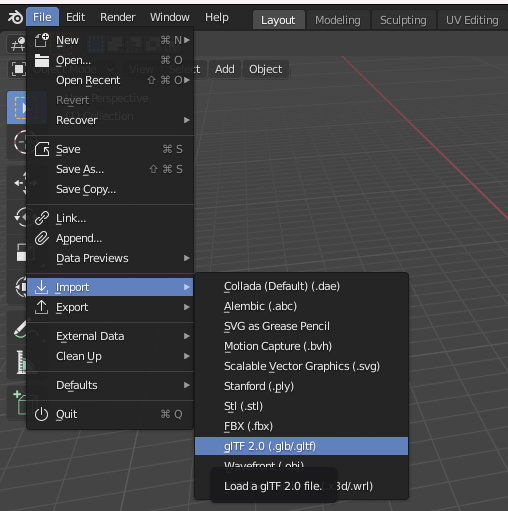
Z uvoženim modelom, lahko eksperimentiramo z zoomom kamere, dimenzioniranje, in razsvetljavo. Ni vam treba, vendar sem se želel prepričati, da je model videti dobro. torej, Pomanjšala sem, in izbrala sem novo razsvetljavo. To je tisto, kar vidim zdaj:
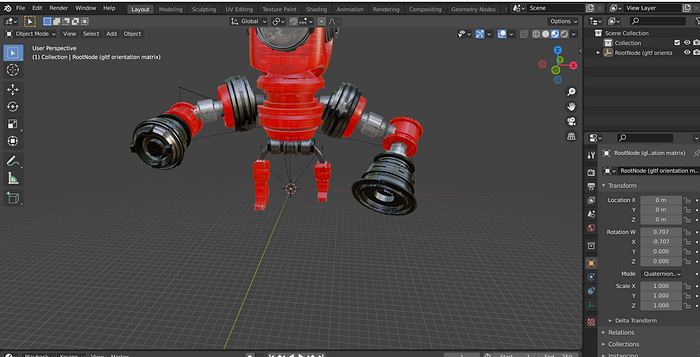
To je videti pripravljeno za izvoz! Model bomo izvozili v format obj, ki je zelo podoben tistemu, kako smo ga uvozili. V meniju Datoteka, kliknite Izvozi. Izberite Wavefront (ki je vrsta datoteke obj):
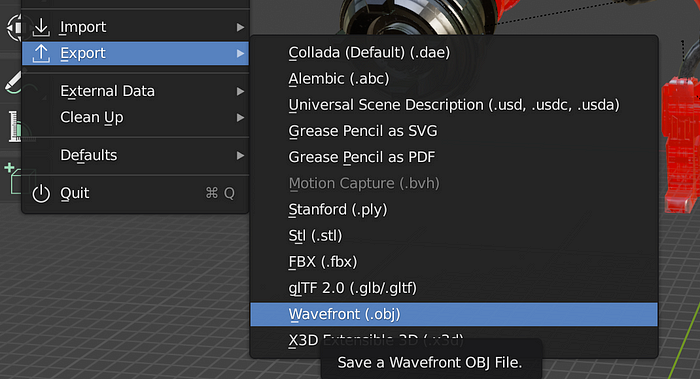
Make sure you save it somewhere you can find it easily because we’re going to be bringing this guy into Mixamo in just a second. When the export is done, you’ll actually get two files: an obj file and an mtl file. The mtl file is the material that makes our model look nice. To ensure that material is added to Mixamo, we need to select both files and zip them.
Animating In Mixamo
We have taken our 3D model, used Blender to convert it to a file we can use in Mixamo, and now it’s time to add some animation.
If you haven’t done so already, sign up for an account onMixamo here. Once you’ve signed up, you should see a screen like this:
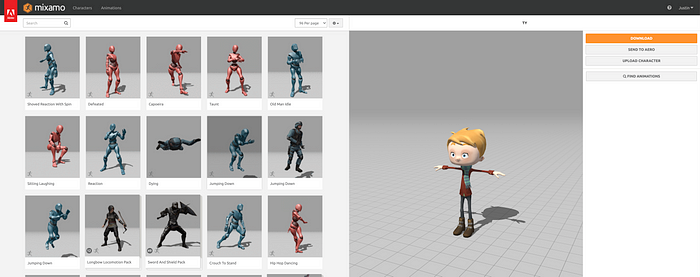
You may or may not have a model showing already in the preview. Either way, we’re going to replace it. Vse, kar morate storiti, je, da kliknete gumb za nalaganje znakov.
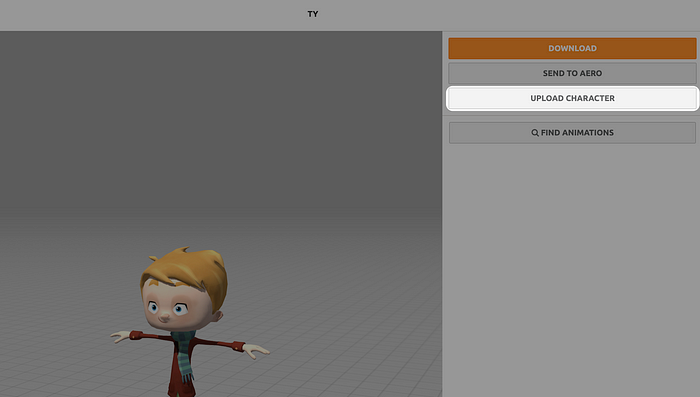
V modalu, ki se odpre, Iz računalnika boste lahko izbrali datoteko. Tu bomo našli datoteko zip, ki smo jo ustvarili iz kombiniranega modela OBJ in datoteke MTL. Počakati boste morali, da se nalaganje dokonča in obdelava za dokončanje.
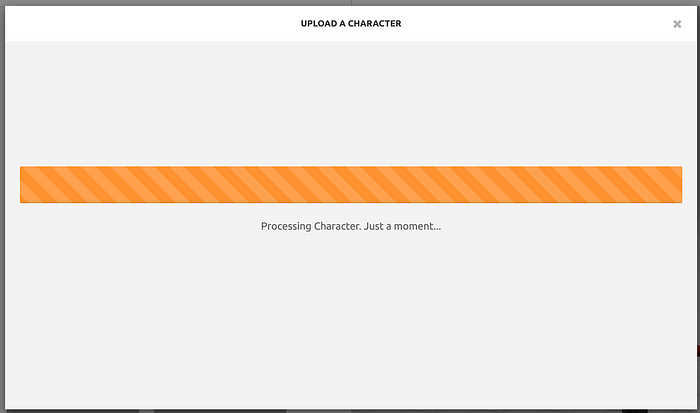
Ko je končano, Čas bo, da si ogledate svoj model in ga nato namestite. Nagradnja je preprosto postopek dodajanja sklepov v vaš model, ki jih je mogoče uporabiti za namene animacije. Mixamo ima preprost sistem za opremljanje. Točke lahko povlečete na svoj model, kot je določeno. Če vaš model ni v T-pozi, potem verjetno ni simetrično. V tem primeru, Počistite potrditveno polje Use Symmetry na dnu.
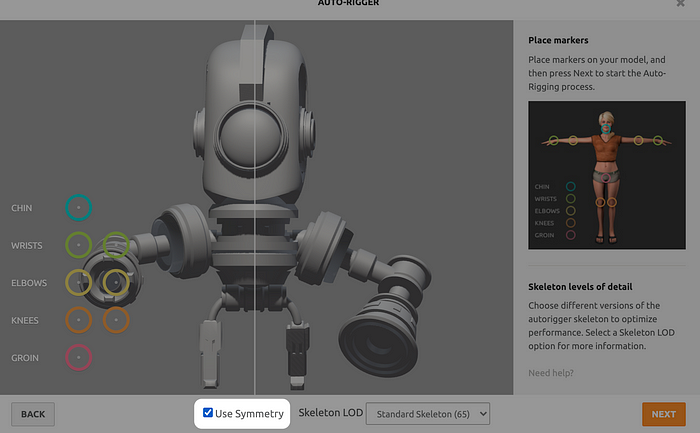
Ko je ta postopek končan, Videli boste predogled svojega modela z osnovno animacijo. To bi moralo dokazati, da stvari delujejo po pričakovanjih, preden kliknete naslednje in lahko dodate svojo animacijo.
Ampak počakaj!
Preden dodate animacijo, Iz Mixamoja morate izvleči model. Ko boste videli ta zaslon:
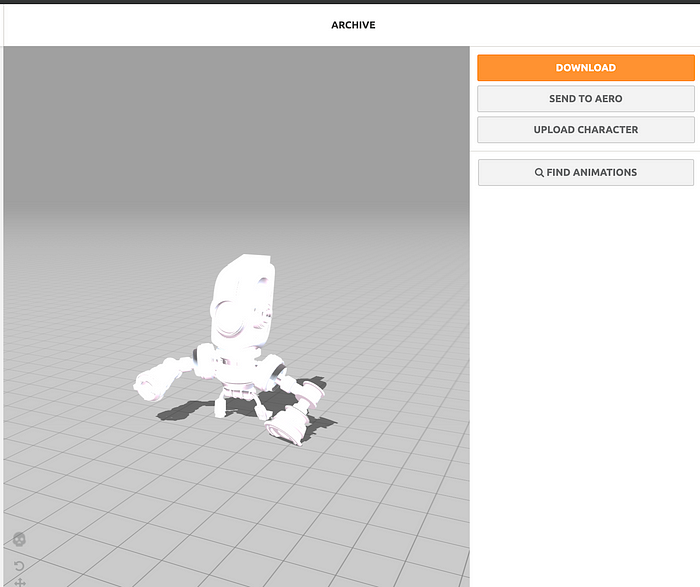
Obvestilo, Animacije niso izbrane. Potrebujemo opremljeni model, da mu lahko v Blender dodamo animacijo. Ko naložite model (V formatu FBX), Odprite nov projekt Blender, kliknite datoteko, nato kliknite uvoz. Za vrsto uvoza izberite FBX in poiščite model, ki ste ga izvozili iz Mixamo.
Zdaj, Odložite mešalnik na stran. Nekaj animiranja moramo narediti v mixamo.
Na vrhu strani mixamo, Prepričajte se, da imate preverjen zavihek Animacije in kliknite v iskalno polje v zgornjem levem kotu. Izberete lahko katero koli razpoložljivo vrsto animacije, Ampak bom izbral ples.
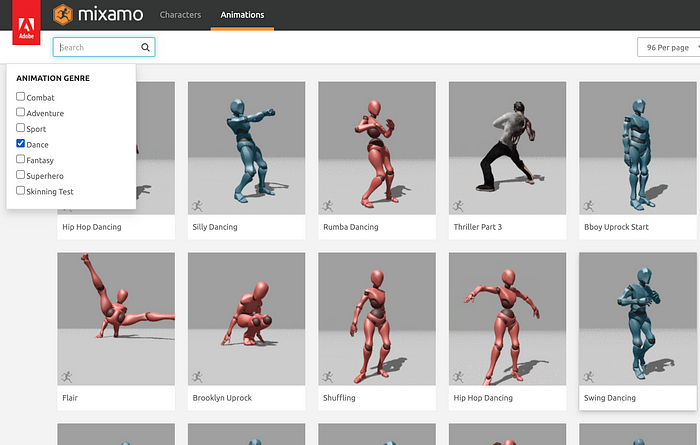
Izberite animacijo, ki vam je všeč, in samodejno se bo uporabila za vaš model. Nekatere animacije bodo videti bolje kot druge, odvisno od vašega modela. Torej izberite najboljšega za vašo situacijo. Ker ima moj model roke, ki so daljše od njegovega telesa, Želel sem izbrati animacijo, kjer so roke čim bolj ostale nad glavo. Ne želite, da te roke gredo skozi tla.
Izbral sem eno od številnih animacij "hip hop plesanja":
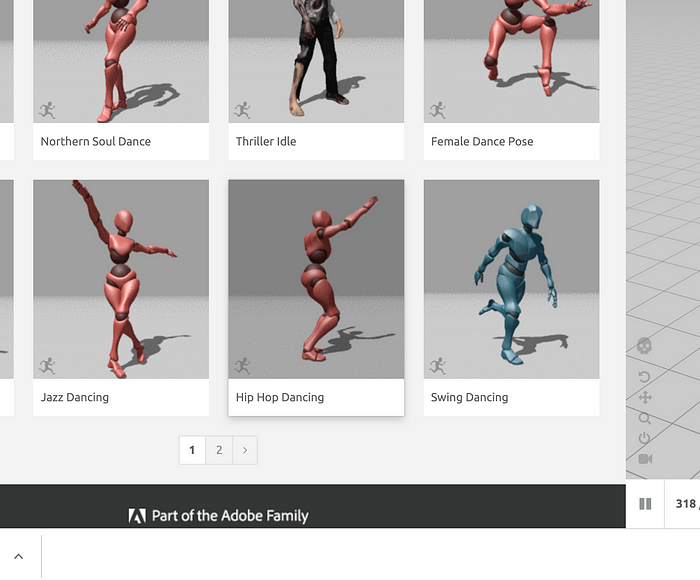
Ko izberete svojo animacijo, Videli boste, da se takoj uporablja za svoj model. Precej kul! Prešli ste iz statičnega 3D modela v dinamično animirani 3D model.
Če vam je animacija všeč, Izvoziti ga boste morali, da ga bomo lahko vnesli v mešalnik.
Hitra stranska opomba o tem, zakaj moramo stvari storiti tako. Mixamo vam ne omogoča izvoza popolnoma opremljenega in animiranega modela. Vsakega od njih lahko izvozimo posebej in jih nato kombiniramo v mešalniku za končni izdelek.
Tako kot ste že prej, Kliknite gumb za prenos v Mixamo. Tokrat, Videli boste drugačen nabor možnosti. Želimo samo animacijo, Zato izberite možnost brez kože:
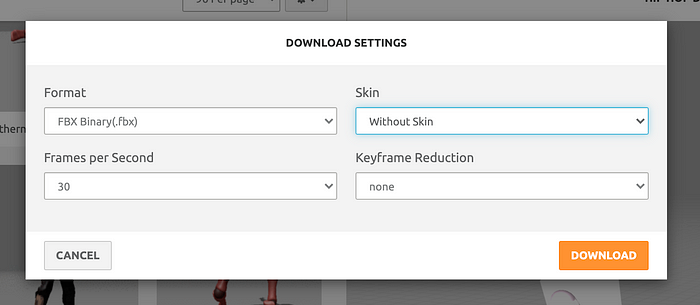
Zdaj, ko imate preneseno tako svojo animacijo kot svoj opremljen model, Čas je, da opravite nekaj dela v Blenderju.
Dodajanje animacij v Blenderju
Predhodno ste uvozili opremljeni model v mešalnik. Zdaj, Moramo uvoziti animacijo. Kliknite datoteko -> Uvozi. Ponovno izberite FBX, in nato izberite animacijsko datoteko, ki ste jo prenesli iz mixamo.
Ko to storite, V svojem modelu bi morali videti neke vrste okostje.
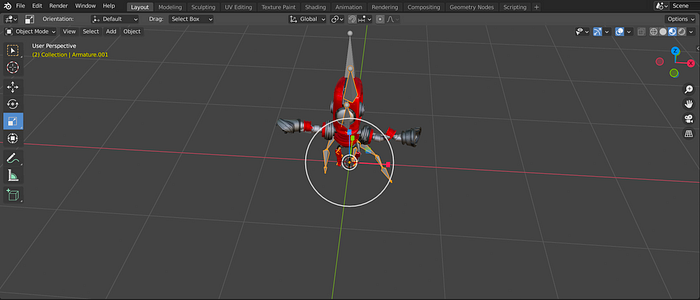
To je vaša animacija. Še ne bo veliko, Ampak to bomo popravili. Na desni strani, Kliknite na model in ga preimenujte, da olajšate stvari. Pravkar sem preimenoval v "Robot".
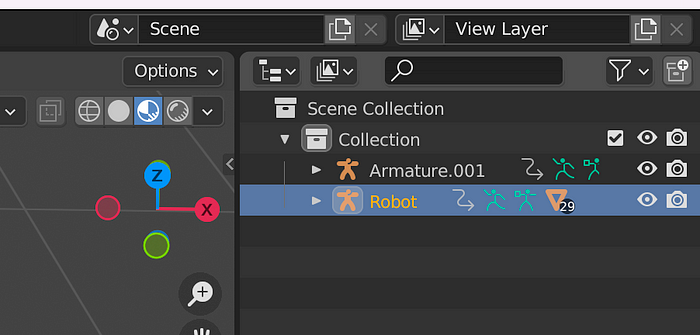
Naredite isto za vašo animacijo. Nato razširite animacijo in videli boste kaj takega:
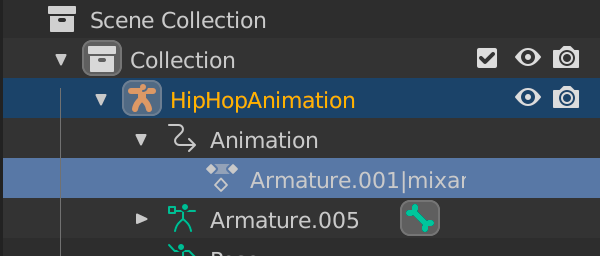
Lahko spremenite ime tiste ugnezdene "armature.001|mixamo ... "element do nečesa, kar se je lažje zapomniti, kot je" animacija ".
Ko to storite, Želeli boste odpreti listo. To lahko storite tako, da svoj glavni urejevalnik logične plošče preklopite na listo dope:
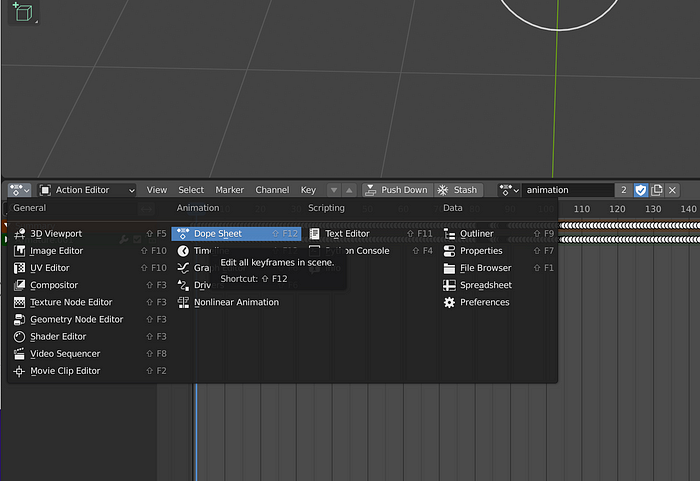
Z odprtim listom za droge, zdaj imate dodatne možnosti. Preklopili bomo na urejevalnik dejanj:
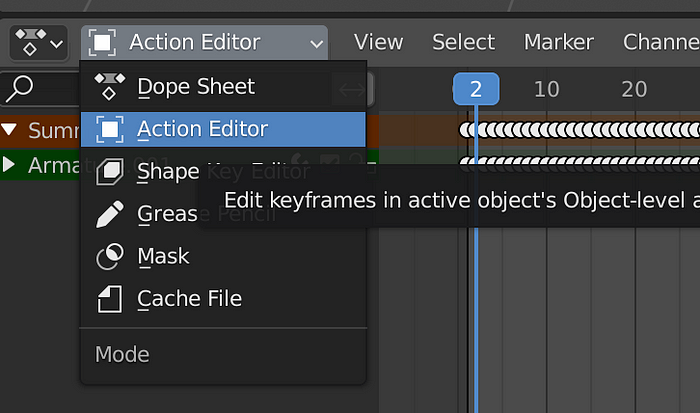
Na desni strani, kliknite na svoj model. Vedeli boste, da je izbran, ko je označen:
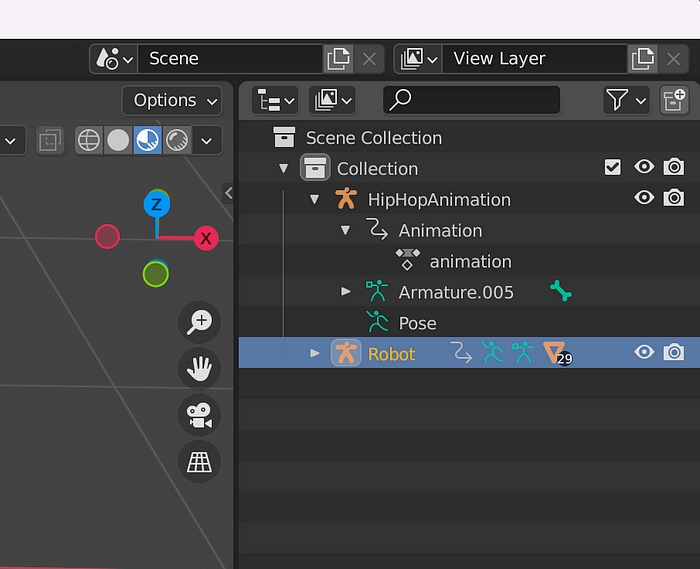
Naprej, nazaj v urejevalnik dejanj, poiščite spustni meni za animacije in ga spremenite v uvoženo animacijo (ne pozabite, da ste to preimenovali, da bi jo lažje našli):
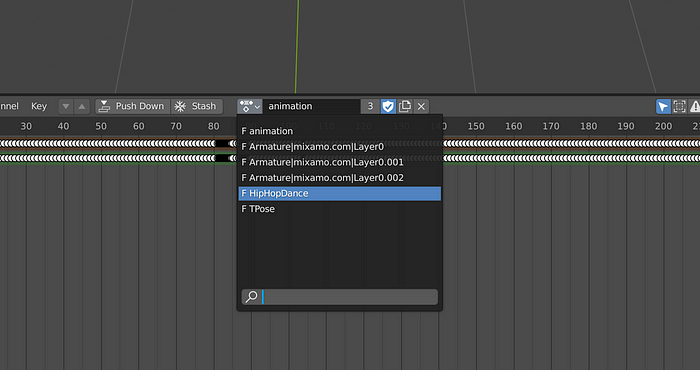
Ko to izberete, morali bi videti spremembo položaja vašega modela. To pomeni, da je bila animacija uporabljena za model. To lahko preverimo tako, da preklopimo iz Dope Sheet in nazaj na Timeline.
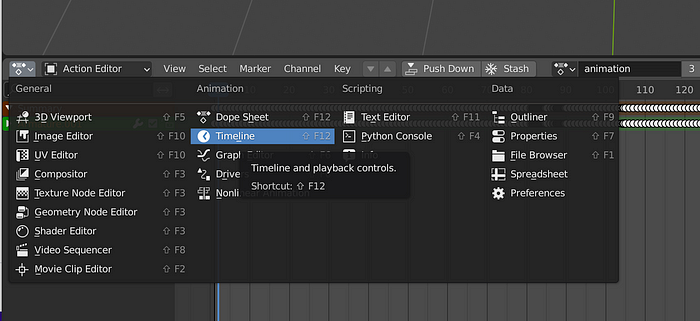
Ko preklopite, videli boste gumb za predvajanje. Kliknite to, in vaš model bi zdaj moral plesati tako kot v Mixamu!
Morda bo predvajanje nekoliko počasno, ampak ne skrbi, Tako ne bo videti, ko ga bomo naložili na IPFS in ga predvajali prek našega IPFS Gateway 3D Viewer.
Pravzaprav ne potrebujemo več animacije v oknu urejevalnika Blender, Torej lahko z desno miškino tipko kliknete, da izberete hierarhijo Delete:
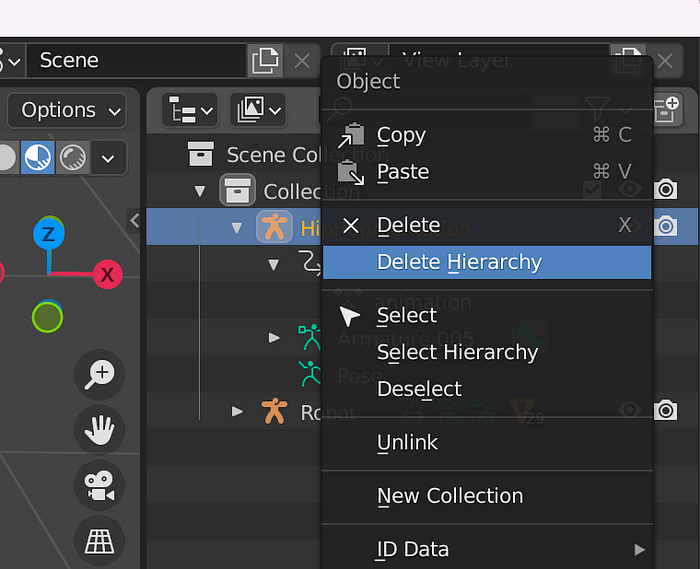
Ostali boste samo s svojim modelom. Zdaj lahko shranite prizorišče mešalnika. Ko ste to storili, Zadnja stvar, ki jo moramo storiti pri Blenderju, je izvoziti naš model.
Naš model bomo izvozili v obliki GLTF. Kliknite datoteko -> Izvoz, Nato kliknite GLFT. Dajte svojo datoteko ime in jo shranite nekje, da boste lahko dostopali.
Pripeljete svoj model v metaverse
Vaš model je prišel iz (V popolnem svetu) NFT, ki ste ga kupili na blockchainu. Uporabiti bi morali podobno tehnologijo za shranjevanje in prikaz naše nove animirane iteracije tega modela.
Uporabili bomoPinata za nalaganje animiranega modela v IPFS. Ustvarili bomo namenski prehod, s katerim bomo zagotovili, da lahko vsakdo, ki si ogleduje naš model, hitro dostopa do njega in mu ne bo treba čakati na počasno nalaganje javnih prehodov IPFS. Za prikaz našega modela bomo uporabili vtičnik, ki je prav tako na voljo prek prehoda.
Kot dodaten bonus, v ozadje bomo dodali nekaj glasbe. Ko se prijavite za svoj račun Pinata, pojdite naprej in nadgradite na plačljivi paket. Zaupaj mi, vredno je. To je lahko vaš dom za gostovanje vse vaše vsebine in njeno distribucijo na način, ki je v vaši lasti. Načrt se začne pri samo 20 $/mesec.
Ko ste to storili, zdaj boste imeli dostop do ustvarjanja namenskega prehoda IPFS. Zamislite si to kot svojo osebno medijsko platformo. Tukaj imamo odličen vodnik za nastavitev vašega namenskega prehoda:
Kako nastaviti namenski prehod
Če želite prehod označiti z lastno domeno po meri, to lahko storiš tudi ti. Samo sledite temu vodniku:
Kako nastaviti domeno po meri na vašem prehodu
Ko ste to storili, imate samo še nekaj korakov, preden bo vaš animirani 3D NFT avatar v živo in pripravljen za skupno rabo. Pojdite na stran Pin Manager in naložite datoteko glTF, ki ste jo izvozili iz Blenderja.
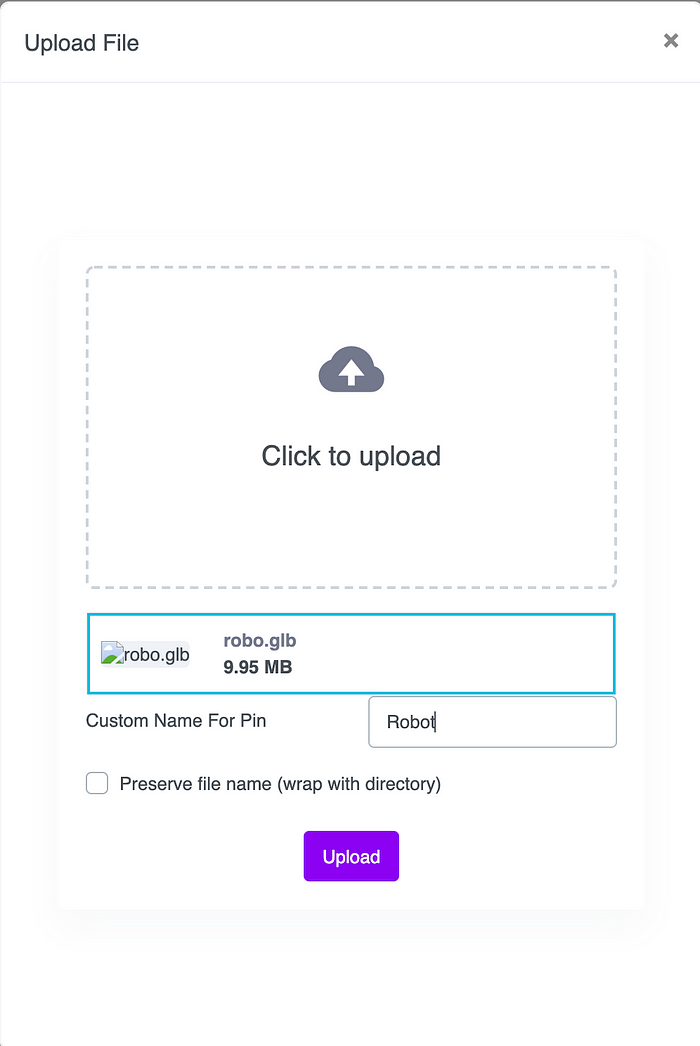
Ko to storite, čas je, da poiščete glasbo za ples. Ne želimo kršiti avtorskih pravic, torej poiščimo glasbo v javni lasti.FreePD je odličen kraj za iskanje te glasbe. Ko najdete glasbo, ki vam je všeč, prenesite ga. Potem, Naložite ga na svoj račun Pinata na enak način kot ste naložili model.
Ok, Torej ste naložili model in glasbo naložili. Zdaj, Uporabiti morate samo vtičnik, ki smo ga zgradili za pomoč pri prikazu animiranih modelov prek IPFS Gateway. To bo enostavno.
Na strani PIN Manager, Kliknite naloži, nato izberite CID:
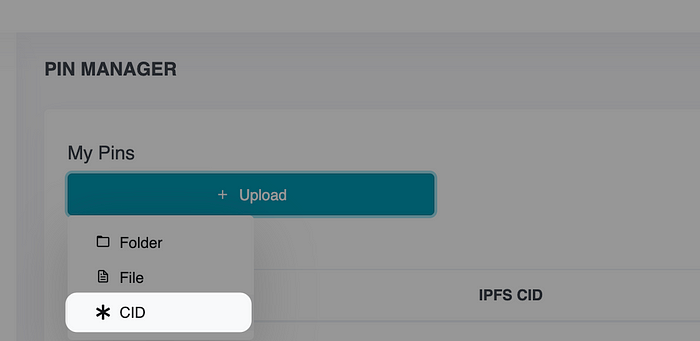
Od vas bomo morali navesti CID, ki je v omrežju IPFS. Pinata bo našel povezano datoteko in jo pripnil na vaš račun. Tu je CID za uporabo:
QmXypjaBUNuCAAt2eqEhNCGHq9B57eCZV6sqEEBYjFVefn
Dajte mu ime, ki se ga boste spomnili. Ko to storite, Morda boste morali nekajkrat osvežiti stran, preden se prikaže. Pinata ga bo hitro našla v omrežju, ker je to uradni vtičnik, ki smo ga zgradili in priklenili.
Ko se datoteka prikaže v upravitelju PIN, kliknite ime, da ga odprete prek svojega prehoda. Opazili boste, da se nalaga z napako. To je zato, ker ne ve, kateri 3D model naj naloži.
Popravimo to!
Na strani, ki ste jo pravkar odprli, pojdite na konec URL-ja in dodajte naslednje:
?CID=THE_CID_FOR_YOUR_MODEL&audio=THE_CID_FOR_YOUR_MUSIC
Lahko dobiteTHE_CID_FOR_YOUR_MODEL inTHE_CID_FOR_YOUR_MUSIC iz vašega upravitelja pinov. Kliknite gumb za kopiranje poleg vsakega in ga dodajte URL-ju. Ko to storite in znova naložite stran, vaš model bi se moral naložiti in takoj boste zaslišali predvajanje glasbe, ali pa boste zgoraj desno videli gumb za predvajanje. Kliknite to, in imeli boste plešoči 3D model z zvokom v ozadju.
Tukaj je moj robot:
Pinata IPFS 3D nakladalnik
Hiter in lahek glTF 2.0 pregledovalnik prizorov, ki ga poganja mehanizem PlayCanvas WebGL in Pinata
Osvetlitev morda ni popolna, Lahko pa razširite okno na levi in prilagodite osvetlitve in druge stvari.
Zavijanje
To je dokaz možnega. NFT spreminjajo način razmišljanja o izkušnjah, In potrebujemo tehnologijo, da sledimo, zlasti v spletu3. Upam, da ste se skozi to vadnico naučili nekaj novih načinov za izboljšanje svojih NFT, Uporabite IPFS, in razširiti, kar je mogoče, zahvaljujoč namenskim prehodom in pinati. Zdaj, pridite do ustvarjanja.
Srečno pripenjanje in ustvarjanje!
Napisal Justin Hunter
https://medium.com/pinata/how-to-make-your-3d-nft-avatar-dance-to-music-38bcd1439cf4
